Днес ще говорим за проблем, който потребителите често срещат при инсталиране на компютърни игри или програми. В началото на статията ще ви кажем защо се появява проблемът и след това ще разберем как да се справим с него. Unarc.dll върна код на грешка 12 - този прозорец често се появява при инсталиране на преопаковки, кръпки и модификации.
RePackтова е преопакована, архивирана играчка, софтуер, програма
unarc dll код за грешка 12
Много хора виждат предупреждението „Възникна грешка при разопаковането: Архивът е повреден!“ Мислят, че са изтеглили счупена версия, повреден файл, архив. Това не винаги е така и зависи от конкретния код в информационния прозорец. На компютри с Windows XP, Windows 7, 8, 8.1 предупреждението се появява по-често, отколкото в 10-та версия на операционната система, тъй като появата му частично зависи от програмите, инсталирани в системата за работа с опаковани архиви.
Вижте екранната снимка по-горе и върнатия код в полето, те са различни, както и причините за появата:

Сравнете с вашето съобщение, ако кодът е точно 12 или 1, тогава файлът може да е повреден, да не е изтеглен напълно или връзката с мрежата или сървъра може да е изгубена. В този случай се препоръчва да изтеглите дистрибуцията отново. Ако проблемът продължава, намерете друг ресурс. Код 7 или друг със съобщението decompression fails означава, че архивът е наред. Всичко, което остава, е да завършите четенето на статията и да започнете инсталационния процес.
Как да коригирате грешката unarc.dll и isdone.dll
Файловете с разширение .dll са системни библиотеки. Проблеми в системния регистър, некоректни файлове и липсата им причиняват описаните проблеми с различни кодове. Има много видове кодове, така че веднага използваме универсални решения. На първо място, силно препоръчваме да изтеглите и инсталирате чудесната програма DLL-Files Fixer.

Това е универсален инструмент за коригиране на грешки, свързани с библиотеки и липсващи DLL компоненти. За да избегнем досадното инсталиране на всеки компонент поотделно, ще използваме специален софтуер.
На уебсайта на разработчиците можете да намерите пробна версия - DLL-Files Fixer. Лошите момчета и момичета могат да отворят Google и да изтеглят версията с ключа.
След като инсталирате DLL Files Fixer, отворете раздела „Инсталиране на DLL файлове“. Въведете името в полето за търсене, след което програмата ще търси и инсталира файла. В нашия случай се нуждаем от две библиотеки unarc.dll и isdone.dll, след инсталирането им грешките трябва да изчезнат. Стартираме инсталацията на играта, програмата и проверката.
В допълнение, тази помощна програма работи чудесно с системния регистър - почиства и коригира грешки. Преди всякакви манипулации с системния регистър, бъдете внимателни и внимателни - незабавно запазете резервно копие.
Инсталираме архиватор за решаване на проблеми с разопаковането.
При създаването на преопаковки и техните модификации често се използват различни методи за компресиране. Добре е потребителите да имат поне актуализирания Winrar. Въпреки това е още по-добре да настроите себе си 7-ципархиватор - работи с допълнителни и добре познати алгоритми за компресиране, съвместим е с всички версии на Windows 10,8,7,Vista, XP, има собствен 7z формат и е напълно безплатен. Можете да го изтеглите от връзката по-горе от уебсайта на разработчиците. Тези манипулации ще помогнат на повечето потребители да решат проблема.
Още няколко точки за тези, които са изправени пред този проблем
- 1. Необходимо е да увеличите файла за виртуална памет. Ще помогне само при инсталиране на тежки игри, по-големи от 10 гигабайта. Обикновено се задава равен на размера на RAM.
- 2. Назовете папките, в които ще инсталирате приложението латинскибукви: Игри, Софт, Програми. Не винаги е приятно операционната система да работи с кирилица, това са по-скоро реликви от миналото, но на по-стари системи като Windows XP може да работи.
- 3. Проблеми с RAM и хардуер.
Проверете RAM платките за цялост. Помогна на много хора внимателно да изтрият контактите на матриците с гумичка и да ги поставят на място. Можете да почистите слотовете за памет с мека четка, много хора препоръчват превключване към двуканален режим на работа.
Ако слотовете не работят, поставете матрицата в друго отделение (ако имате повече от един или два слота), опитайте да изключите лентите една по една.
Стандартните инструменти и помощни програми на Windows 7 не винаги са в състояние да идентифицират грешки в хардуера и RAM, така че понякога трябва ръчно да преминете през опциите.
Надявам се, че сте разбрали какъв е кодът за грешка на unarc dll 12,1,7 и други. Ето още един начин за решаване на проблема, предложен в канала на YouTube:
Понякога грешките на синия екран Code 1, свързани с хардуера, могат да бъдат причинени от повредена памет с произволен достъп (RAM). Ако получавате произволни рестарти на компютъра, звукови сигнали при стартиране или други компютърни проблеми (в допълнение към BSOD 1 грешки), тогава е много вероятно паметта ви да е повредена. Всъщност почти 10% от сривовете на приложенията в Windows OS са причинени от повреда на паметта.
Ако наскоро сте добавили нова памет към компютъра си, препоръчваме временно да я премахнете, за да сте сигурни, че не е причината за грешката Code 1. Ако това действие изчиства BSOD, тогава това е източникът на проблема и следователно новият паметта е или несъвместима с някое друго устройство, или вашето оборудване, или е повредена. В този случай ще трябва да смените нови модули памет.
Ако не сте добавили нова памет, следващата стъпка е да изпълните диагностичен тест на съществуващата памет на вашия компютър. Тестът на паметта ще сканира за сериозни пропуски в паметта и периодични грешки, които може да са причина за вашия син екран на смъртта 1.
Въпреки че последните версии на Windows включват помощна програма за тестване на RAM, силно препоръчвам вместо това да използвате Memtest86. Memtest86 е софтуер за тестване, базиран на BIOS, за разлика от други тестови програми, които работят под Windows. Предимството на този подход е, че помощната програма ви позволява да проверявате ЦЯЛАТА оперативна памет за грешки с код 1, докато другите програми не могат да проверяват областите на паметта, заети от самата програма, операционната система и други работещи програми.
Запалените геймъри в нашата страна много често трябва да се сблъскват с различни проблеми при инсталирането на игри. Един от проблемите са изскачащите прозорци под формата на: „Unarc.dll върна код на грешка: 11“или други кодови стойности 1, 5, 6, 7, 8. Като цяло числото няма голяма разлика. Всички тези видове конфликти се елиминират с едни и същи решения. След това ще ви покажем как да коригирате код на грешка -11 при инсталиране на игри.
Неуспешно инсталиране на игри "Код на грешка: -11"Какъв е този код на грешка -11?
Първото нещо, на което винаги трябва да обръщате внимание, е изтеглен файл. Най-вероятно не е лицензиран, което означава, че може да съдържа куп проблеми. Точно "пиратски" игристават виновни за невъзможността за инсталирането им. Извличането на софтуер от изтеглен архив е свързано с много рискове, тъй като винаги остава възможността да не завършите операцията. Същото правило важи и за самото изтегляне на торенти.
Решение на "код на грешка -11" в игрите
Първо анализирайте процеса на изтегляне на играта на вашия компютър. Може би в даден момент интернет връзката е прекъснала и файлът не е бил изтеглен или целостта на файла е била компрометирана. Аз самият в друга ситуация играта вече беше счупена(пиратска версия) или повреден по време на анализ от вашия антивирусна.
- Решението е да изтеглите отново файла, но първо деактивирайте антивирусната си програма.
- Намерете алтернатива на този софтуер. Моля, вижте по-ранни версии или други източници за изтегляне.
Мисля, че тук всичко е просто. Това е изтегления файл в 90% случаи е грешката.

Опитвам се да разопаковам архива
Силно препоръчително е всички потребители да имат няколко архиватора на своя компютър. Това се дължи на факта, че понякога определен архив не може да бъде отворен, поради което потребителят може да получи известие "грешка при разопаковане unarc.dll". За такива ситуации е по-добре да опитате няколко архиватора.
- Инсталирайте два или три архиватора с най-добрите функции наведнъж: WinRar, WinZip, 7-Z.
- Опитайте се да отворите всеки един по един.
Понякога този метод помага на играчите да разопаковат игрите.
Руски букви на път
Руски букви или кирилицаВинаги конфликтис много помощни програми. Чуждите програми не могат да разпознаят такива символи в инсталационния си път. Тези странни символи са причината за „върнат код на грешка: -11“. Въпреки че съвременните разработки почти изкорениха тази ситуация, потребителят все още попада в такива случаи.
- Коригирайте името на папката, в която ще инсталирате играта. Например, ако папката се нарича GTA 5 Online, променете на GTA 5 ОНЛАЙН.
Като цяло, създайте си навик винаги да пишете имената на папките на вашия компютър на английски.
Вижте нашия материал за решаване на подобен проблем с.
Твърдият диск е пълен
Съвременните игри са много впечатляващи по размер. Спомнете си поне най-популярните сериали GTA 5. Ще заема поне 65 GB място на твърдия диск. Тази ситуация понякога се пропуска от потребители със слаби компютри. В резултат на това се оказва, че просто няма свободно място. Когато се опитате да разопаковате голям архив, ще се появи „код на грешка № 1,2,3 и т.н.“.
Грешка ISDone.dllобикновено се появява по време на инсталирането на игри на Windows 10 и неговите предшественици. Основната причина за този проблем е, че няма достатъчно памет за обработка на приложението или DLL файловете липсват или са повредени. Големите компютърни игри често стават жертва на този проблем поради липса на свободно RAM пространство. Следователно, за да поправите грешка ISDone.dll в Windows 10, трябва да се съсредоточите върху две области: 1. Памет, 2. DLL файлове. Има 2 възможни ситуации в RAM, тя е твърде малка, за да стартира играта или е повредена по време на сривове. От друга страна, ако dll файл е причината, тогава повреден или липсващ файл е причината, върху която трябва да се съсредоточите. В повечето случаи грешката ISDone.dll възниква поради дефектен файл Unarc.dllнамира се в папката System32 на 32-битови операционни системи и в папката SysWOW64 на 64-битови системи и извежда следното съобщение за грешка:
Възникна грешка при разопаковането: Архивът е повреден! Unarc.dll върна код за грешка - 1, 11, 12, 7...
Следователно, ако видите това съобщение за грешка, това означава, че вашият компютър не е успял да прочете инсталационните архивни файлове. Нека първо да разгледаме метода, който е помогнал на повечето потребители да коригират проблема с isdone.dll с кода за грешка Unarc.dll при разопаковане, а след това ще разгледаме заобиколни решения за тази грешка.
Как да коригирате грешка ISDone.dll с код Unarc.dll в Windows 10
Първо, нека разгледаме един метод, който помага в повечето случаи - това инсталиране на играта в безопасен режим. Големите игри имат огромна колекция от файлове и създават конфликти с предварително инсталирани драйвери и софтуер на трети страни. След като влезете в безопасен режим, всички тези приложения няма да се заредят, така че има свободно място за игра. Следователно инсталирането на играта в безопасен режим ще ви спести от всички ненужни процеси и памет. За да направите това, нека изпълним някои стъпки.
Етап 1. Натиснете и задръжте " Shift" на вашата клавиатура. Сега рестартирайте компютъра си. За да направите това, щракнете върху " Започнете"на лентата на задачите, след това върху иконата" Изключвам" изберете "". Можете да прочетете пълното ръководство, .

Стъпка 2. След като рестартирате компютъра, инсталирайте играта в безопасен режим, който показва грешката.
Стъпка 3. След като инсталирате играта, трябва да излезете от безопасен режим. За да направите това, натиснете комбинацията от бутони Win+Rи влезте msconfig.
Стъпка 4. в прозореца, който се отваря " системна конфигурация", отидете в раздела "Зареждане" и махнете отметката от "Безопасен режим". Щракнете върху "приложи" и "OK", след това рестартирайте компютъра или лаптопа си и се насладете на играта без грешки ISDone.dll и Unarc.dll в Windows 10. Ако този метод го направи не помага, тогава разгледайте по-долу 2 метода, свързани с RAM и DLL.

1. Решения, свързани с RAM (RAM)
Нека разгледаме метода с RAM, който е виновникът за грешката ISDone.dll с кода Unarc.dll в Windows 10.
Увеличете размера на файла за пейджинг
Големите игри заемат GB, така че RAM няма достатъчно място, за да запълни необходимото място. Windows използва част от твърдия диск като виртуална памет и се нарича . Затова увеличете капацитета му и се уверете, че RAM отговаря на изискванията на играта.
Етап 1. Кликнете върху бутоните Win+Rи влезте sysdm.cplза да отворите системните свойства.

Стъпка 2. В новия прозорец, който се отваря, отидете на раздела " Допълнително" и в секцията за производителност щракнете върху " настроики".

Стъпка 3. Кликнете върху раздела " Допълнително" и по-долу в раздела за виртуална памет щракнете върху " промяна".

Стъпка 4. В прозореца Виртуална памет премахнете отметката от „ автоматично изберете размера на файла за виртуална памет". След това изберете точката " Посочете размер“ и посочете в колоните минимум 100И максимум 3000размер. Моля, обърнете внимание, че можете да увеличите размера, ако играта изисква повече. Сега щракнете върху OK и системата ще ви помоли да рестартирате компютъра си, за да влязат в сила промените. След рестартиране стартирайте инсталацията на играта, за да проверите дали грешката isdone.dll е коригирана при разопаковането на играта и дали кодът Unarc.dll се връща.

Изтрийте временните файлове
Етап 1. Натиснете комбинацията от бутони Win+Rи въведете в полето %TEMP%за разкриване на местоположението на скритите временни файлове.
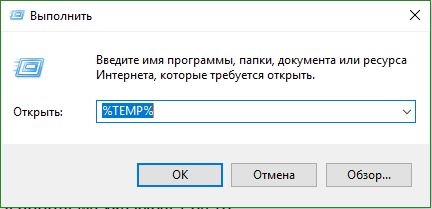
Стъпка 2. Изберете всички файлове, които са в папката темпи ги изтрийте.

Стартирайте инструмента за диагностика на паметта на Windows
След увеличаване на размера на файла на страницата, постоянна грешка показва, че може да има нещо нередно с RAM. Инструментът за диагностика на паметта на Windows ще разсее съмненията ви, така че го стартирайте на вашия компютър. Ще обсъдим накратко как да стартирате диагностика, но можете да разгледате по-подробно на връзката.
Етап 1. Щракнете върху "старт", въведете mdsched.exeи го стартирайте.

Стъпка 2. В диалоговия прозорец Windows Memory Checker изберете " Рестартирайте и проверете (препоръчително)". След рестартирането ще се появи син екран с тест за RAM. Ако възникнат сериозни грешки при теста, най-вероятно ще трябва да смените RAM паметта. Вижте връзката по-горе за повече подробности, тя описва как да коригирате грешки и с какво се отнасят.

Стартирайте Почистване на диска
Инсталационните файлове на Windows много пъти добавят боклук в допълнение към системните файлове. Процесът на инсталиране на играта може да бъде прекъснат от бъркотия от боклуци, стари файлове, така че стартирането на Disk Cleanup би било добра идея. Въпреки че вече съществува ръководство, ние ще го разгледаме накратко тук.
Етап 1. Кликнете Win+Rи наберете cleanmgrза да стартирате инструмента за почистване на диска.

Стъпка 2. В нов прозорец изберете системния диск, за да го почистите от отломки.

Стъпка 3. Поставете отметка в квадратчето до всичко в списъка и щракнете по-долу " чисти системни файлове". В следващия прозорец също маркирайте целия списък с файлове за изтриване и щракнете върху OK, за да премахнете боклука от системния диск.

2. Решения, свързани с DLL файлове
DLL показва библиотека с динамични връзки, която помага за изпълнението на множество задачи в операционната система Windows. Папката System32 на инсталационния диск съдържа всички DLL файлове, които са присвоени на различни функции. Обикновено игрите съдържат всички необходими dll файлове, но когато имате пиратска или повредена игра, това причинява различни грешки, обикновено с липсващи библиотеки. Ако намерите грешка ISDone.dll на компютър с Windows 10, ето някои работещи решения.
Деактивирайте антивирусната програма
Защитната стена на Windows и Windows Defender защитават системата от злонамерени файлове, но понякога предотвратяват инсталирането на оригинална игра поради определени ограничения. След това деактивирайте и двете приложения за сигурност, за да проверите дали грешката при инсталиране на играта е разрешена.
Антивирусната програма на трета страна също създава конфликти с инсталационните файлове на играта, така че я деактивирайте или деинсталирайте, ако има такава.
Етап 1. Отидете в настройките на Центъра за сигурност и деактивирайте антивирусната програма. За да направите това, следвайте следния път Всички параметри > Актуализации и сигурност > защитник на windows > Отворете Центъра за сигурност на Windows Defender. След това щракнете върху иконата " Защита срещу вируси и заплахи" и изберете " Антивирусни и други настройки за защита от заплахи". Плъзнете плъзгачите до режим Изкл. Така че Windows Defender е деактивиран, така че сега се фокусирайте върху деактивирането на защитната стена.

Стъпка 2. В същия прозорец на Центъра за сигурност щракнете върху " къща"шкаф и изберете" защитна стена и мрежова сигурност".

Стъпка 3. Ще видите „Публична мрежа“, „Частна мрежа“ и „Мрежа на домейн“. Кликнете върху всеки от тях и плъзнете плъзгача до Mode изключвания. Сега се уверете, че грешката ISDone.dll в Windows 10 не възниква по време на инсталирането на играта и кодът Unarc.dll не се връща.

Стартирайте Проверка на системни файлове
Стартирането на инструмента SFC за поправяне на повредени системни файлове също е чудесен начин, ако горните решения не помогнат. SFS ще сканира системните файлове и, ако е възможно, ще възстанови повредените, ако ги открие. Вижте пълното ръководство за.
Етап 1. Стартирайте командния ред като администратор.

Стъпка 2. В командния ред въведете sfc /сканиранеи натиснете Enter. Процесът може да отнеме дълъг период от време, можете да изпиете чаша кафе. Рестартирайте компютъра си и се уверете, че грешката ISDone.dll при инсталиране на играта изчезва и кодът Unarc.dll изчезва.

Регистрирайте отново файла ISDone.dll
Повреден файл ISDone.dll или Unarc.dll е основната причина за този проблем, така че трябва да го регистрирате отново. В предишния процес вече научихте как да стартирате "командния ред" с администраторски права.
Етап 1. Издайте командата от командния ред regsvr32 Isdone.dllза да регистрирате отново файла ISDone.dll.
Ако установите, че е възникнала грешка по време на разопаковането: Архивът е повреден unarc.dllвърна кода за грешка ГРЕШКА: архивните данни са повредени (декомпресията е неуспешна), след това изпълнете следната команда в CMD regsvr32 unarc.dll .

Изтеглете файловете ISDone.dll и unarc.dll
Това е доказано решение, ако DLL файловете липсват или не работят правилно.
Стъпка 2. Отидете на страницата https://www.dllme.com/dll/files/unarc_dll.htmlако получите съобщение за грешка unarc.dll и изтеглете файла.
Стъпка 3. След това, когато изтеглянето на двата файла приключи, щракнете с десния бутон върху всеки от тях, за да извлечете или разархивирате.
Стъпка 4. Отворете системното устройство по пътя C:/Windows/System32и копирайте тези файлове там.
Надявам се, че сте коригирали тази грешка в ISDone.dll с кода Unarc.dll при инсталиране на играта на Windows 10.
3. Решение за стартиране на инсталатора на играта или програмата от папката TEMP
В коментарите един потребител под псевдонима Павел Панченко сподели интересен метод. Ако горните методи не са ви помогнали, тогава ще разгледаме друго решение на този проблем. Изводът е, че трябва да поставите самия инсталатор на играта във временна папка на Windows" ТЕМП“, нека да разберем как да направим това.
- Натиснете комбинация от бутони Win+Rи влезте %TEMP%или следвайте пътя, като активирате C:\Users\username\Appdata\Local\Temp
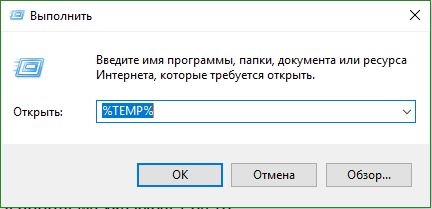
- Копирайте инсталатора ".exe" на играта или програмата и го поставете в отворена временна папка. След това просто започнете да инсталирате играта от временната папка temp. Ако дава грешки, опитайте да стартирате инсталацията като администратор, като щракнете с десния бутон върху самия инсталатор. След успешна инсталация можете да изтриете самия инсталатор, така че да не заема ценно място на системния диск.

Много често такъв проблем се появява в най-неподходящия момент, така че тази статия ще обхване проблеми, свързани с типични неприятни ситуации и начини за справяне с тях.
Докато дългоочакваната играчка се инсталира, изведнъж виждате нов прозорец с известие за грешка. Тогава можем да кажем, че е възникнала грешка при разопаковане на Unarc dll, върнат код на грешка 1, 5, 6, 7, 8, 11, 12. Но как да коригираме този проблем?
Ако погледнете превода, можете да разберете, че Unarc.dll връща код за грешка и е написано число, което показва какъв проблем е възникнал. Що се отнася до причините за появата на такъв прозорец на екрана, има много от тях, така че по-долу ще разгледаме най-често срещаните грешки, причини и начини да се отървем от тях.
Повреда на инсталирания файл
Първата стъпка е внимателно да проучите текста, който е написан в прозореца за грешка, и ако има думите „CRC проверка“ или „проблеми с целостта на файла“, това означава, че файлът е повреден. За да стане ясно, трябва да обърнете внимание на първата снимка.

И това се случва по няколко причини:
В последния случай можете просто да се свържете с програмата, която инсталира този файл и може би тя ще успее да отстрани проблема. Но понякога е възможно просто да изтеглите този файл от друг източник и да го инсталирате отново.
Проблеми с компютъра и техните решения
След като погледнахме рамката с грешката и забелязахме, че не пише, че файлът е повреден, заключаваме, че в този случай проблемът ще бъде по-трудно разрешим. Обикновено такива прозорци се появяват с кодов номер 7 и той показва декомпресия на файл. Има различни причини за този проблем, които ще бъдат обсъдени по-долу и като пример е показана втората фигура, където можете да видите проблема.

Не е необходим архиватор
Можете да разберете кой архиватор е необходим от същата грешка. В този случай просто трябва да го изтеглите. Ако архиваторът не е посочен в този прозорец, тогава трябва да изтеглите най-известните, например 7-Zip, WinRar или WinZip. Линкът е даден по-долу!

Липса на свободно място на твърдия диск
Обикновено никой от неопитните потребители дори не проверява твърдия диск и наличието на свободно място. В този случай трябва да знаете, че ако една игра изисква 5 GB, тогава всъщност ще ви трябват толкова, за да я инсталирате, но повече за играта. Това е така, защото след като играчката бъде инсталирана, ще се създават временни файлове, докато напредва. Затова е необходимо първо да почистите твърдия диск и да освободите място за играта. Тази ситуация може да се види на третата фигура.

кирилица или други символи по време на инсталацията
Потребителите, които са по-опитни и отдавна работят с персонален компютър, си спомнят колко много файлове не работеха коректно с кирилица и други знаци от нашия език. Поради факта, че при именуване на конкретна папка се появяват „ямбове“, в нейното име са използвани латински букви и обозначения.
Що се отнася до нашето време, ситуацията с кирилицата се подобри значително и почти всички грешки са коригирани, но се препоръчва да инсталирате проблемната игра по пътя, където се намират само латински букви. Пример е по-долу.
Правилният начин за инсталиране на играта.

Неправилен път за инсталиране.

Има проблеми с RAM
Много хора вярват, че ако не получават грешки при работа дори с най-новата версия на Windows, значи работи добре и няма проблеми. Но трябва да разсеем това убеждение и да кажем, че това далеч не е вярно. В крайна сметка, ако обърнете внимание на RAM, тогава в почти всички случаи можете да идентифицирате всякакви проблеми в него, дори ако хардуерът работи перфектно.

За да идентифицирате нещо нередно с паметта на компютъра, трябва да обърнете внимание на следните явления:
- появата на син екран с огромен брой неразбираеми символи и букви (известен също като „син екран на смъртта“).
- много често компютърът замръзва и не реагира на абсолютно всички клавиши;
- внезапно рестартиране на компютъра без никакви действия от собственика му.
Ако горните проблеми бъдат идентифицирани при работа с компютър, тогава си струва да оптимизирате работата му.
Страничният файл е деактивиран или твърде малък
За да направите каквито и да било промени във файла за виртуална памет, трябва да отворите "Контролен панел", който може да бъде стартиран от менюто "Старт". След това трябва да щракнете върху секцията, наречена „Система“, както е показано на фигурата по-долу.

След като отворите „Система", трябва да насочите вниманието си към лявата страна на екрана, където има връзка, наречена „Разширени системни параметри". Трябва да кликнете върху нея. За да разберете по-добре процеса, вижте картината.

След тези стъпки трябва да отворите раздела „Разширени“ и менюто „Опции за производителност“, както тази стъпка е показана на фигурата по-долу.

В секцията "Опции за производителност" можете да промените размера на файла за виртуална памет. Размерът му остава тема за индивидуален дебат, но въз основа на тази статия се препоръчва да разчитате на размер, два пъти по-голям от количеството RAM.

Заключение
Не се съмняваме, че тази статия беше полезна за всеки читател и помогна да хвърли светлина върху някои от проблемите, с които мнозина се сблъскват, когато инсталират любимите си игри и други приложения. Ако горните обяснения и стъпките за решаване на проблеми, които могат да съпътстват инсталирането на файлове, ви помогнаха да разрешите всички нюанси, възникнали по време на инсталирането на нещо на компютър, след това споделете статията с приятелите си и я оценете.
Мненията на потребителите са наистина важни за нас и ние четем всички коментари, които оставяте в социалните мрежи. Ако не ви е трудно, моля, кажете ни какво друго бихте искали да видите Скриване на информация: Може би това ще засегне функционалността или публикациите с решения на други проблеми, както и новини с най-новите програми и приложения.

Също така ви съветваме да се запознаете с други раздели на ресурса, защото там има много интересни и полезни неща. Всеки потребител може да намери най-новата версия на програмата, която ще му бъде от голяма полза в бъдеще. Гамата от достъпен софтуер е невероятно широка и всичко е отворено за вас тук и сега! Е, засега, точно по-долу, за вас е добавена връзка със софтуера, споменат по-горе в това ръководство. Благодаря за вниманието!


























