கணினி விளையாட்டுகள் அல்லது நிரல்களை நிறுவும் போது பயனர்கள் அடிக்கடி சந்திக்கும் சிக்கலைப் பற்றி இன்று பேசுவோம். கட்டுரையின் ஆரம்பத்தில், பிரச்சனை ஏன் தோன்றுகிறது என்பதை நாங்கள் உங்களுக்குச் சொல்வோம், பின்னர் அதை எவ்வாறு கையாள்வது என்பதைக் கண்டுபிடிப்போம். Unarc.dll பிழைக் குறியீடு 12 ஐ வழங்கியது - ரீபேக்குகள், இணைப்புகள் மற்றும் மாற்றங்களை நிறுவும் போது இந்த சாளரம் அடிக்கடி தோன்றும்.
மீண்டும் பேக்இது மீண்டும் தொகுக்கப்பட்ட, காப்பகப்படுத்தப்பட்ட பொம்மை, மென்பொருள், நிரல்
unarc dll பிழைக் குறியீடு 12
"திறக்கும் போது பிழை ஏற்பட்டது: காப்பகம் சேதமடைந்துள்ளது!" என்ற எச்சரிக்கையைப் பலர் பார்க்கிறார்கள். உடைந்த பதிப்பு, சேதமடைந்த கோப்பு, காப்பகத்தைப் பதிவிறக்கியதாக அவர்கள் நினைக்கிறார்கள். இது எப்போதும் இல்லை மற்றும் தகவல் சாளரத்தில் குறிப்பிட்ட குறியீட்டைப் பொறுத்தது. விண்டோஸ் எக்ஸ்பி, விண்டோஸ் 7, 8, 8.1 உள்ள கணினிகளில், இயக்க முறைமையின் 10 வது பதிப்பை விட எச்சரிக்கை அடிக்கடி நிகழ்கிறது, ஏனெனில் அதன் தோற்றம் நிரம்பிய காப்பகங்களுடன் பணிபுரிய கணினியில் நிறுவப்பட்ட நிரல்களைப் பொறுத்தது.
மேலே உள்ள ஸ்கிரீன் ஷாட் மற்றும் புலத்தில் திரும்பிய குறியீட்டைப் பாருங்கள், அவை வேறுபட்டவை, தோற்றத்திற்கான காரணங்கள்:

உங்கள் செய்தியுடன் ஒப்பிடவும், குறியீடு சரியாக 12 அல்லது 1 ஆக இருந்தால், கோப்பு உடைந்திருக்கலாம், முழுமையாகப் பதிவிறக்கப்படாமல் இருக்கலாம் அல்லது நெட்வொர்க் அல்லது சர்வருக்கான இணைப்பு தொலைந்திருக்கலாம். இந்த வழக்கில், விநியோகத்தை மீண்டும் பதிவிறக்கம் செய்ய பரிந்துரைக்கப்படுகிறது. சிக்கல் தொடர்ந்தால், மற்றொரு ஆதாரத்தைக் கண்டறியவும். குறியீடு 7 அல்லது மற்றொரு செய்தி டிகம்ப்ரஷன் தோல்வியடைந்தால் காப்பகம் சரியாக உள்ளது என்று அர்த்தம். கட்டுரையைப் படித்து முடித்து நிறுவல் செயல்முறையைத் தொடங்குவது மட்டுமே எஞ்சியுள்ளது.
unarc.dll மற்றும் isdone.dll பிழையை எவ்வாறு சரிசெய்வது
.dll நீட்டிப்புகளைக் கொண்ட கோப்புகள் கணினி நூலகங்கள். பதிவேட்டில் உள்ள சிக்கல்கள், தவறான கோப்புகள் மற்றும் அவை இல்லாதது வெவ்வேறு குறியீடுகளுடன் விவரிக்கப்பட்ட சிக்கல்களை ஏற்படுத்துகிறது. பல வகையான குறியீடுகள் உள்ளன, எனவே நாங்கள் உடனடியாக உலகளாவிய தீர்வுகளைப் பயன்படுத்துகிறோம். முதலாவதாக, அற்புதமான DLL-Files Fixer நிரலைப் பதிவிறக்கி நிறுவுமாறு நாங்கள் கடுமையாக பரிந்துரைக்கிறோம்.

இது நூலகங்கள் மற்றும் காணாமல் போன DLL கூறுகள் தொடர்பான பிழைகளை சரிசெய்வதற்கான உலகளாவிய கருவியாகும். ஒவ்வொரு கூறுகளையும் தனித்தனியாக நிறுவுவதில் சிரமத்தைத் தவிர்க்க, நாங்கள் சிறப்பு மென்பொருளைப் பயன்படுத்துவோம்.
டெவலப்பர்களின் இணையதளத்தில் நீங்கள் ஒரு சோதனை பதிப்பைக் காணலாம் - DLL-Files Fixer. கெட்ட பையன்கள் மற்றும் பெண்கள் கூகுளை திறந்து சாவியுடன் பதிப்பை பதிவிறக்கம் செய்யலாம்.
DLL Files Fixer ஐ நிறுவிய பின், "DLL Files ஐ நிறுவு" தாவலைத் திறக்கவும். தேடல் புலத்தில் பெயரை உள்ளிடவும், பின்னர் நிரல் கோப்பைத் தேடி நிறுவும். எங்கள் விஷயத்தில், unarc.dll மற்றும் isdone.dll ஆகிய இரண்டு நூலகங்கள் தேவை; அவற்றை நிறுவிய பின், பிழைகள் மறைந்துவிடும். விளையாட்டு, நிரல் மற்றும் சரிபார்ப்பின் நிறுவலை நாங்கள் தொடங்குகிறோம்.
கூடுதலாக, இந்த பயன்பாடு பதிவேட்டில் சிறப்பாக செயல்படுகிறது - இது பிழைகளை சுத்தம் செய்து சரிசெய்கிறது. பதிவேட்டில் ஏதேனும் கையாளுதல்களுக்கு முன், கவனமாகவும் கவனமாகவும் இருங்கள் - உடனடியாக ஒரு காப்பு பிரதியை சேமிக்கவும்.
திறப்பதில் உள்ள சிக்கல்களைத் தீர்க்க காப்பகத்தை நிறுவுகிறோம்.
ரீபேக்குகள் மற்றும் அவற்றின் மாற்றங்களை உருவாக்கும் போது, பல்வேறு சுருக்க முறைகள் பெரும்பாலும் பயன்படுத்தப்படுகின்றன. பயனர்கள் குறைந்தபட்சம் புதுப்பிக்கப்பட்ட Winrar ஐ வைத்திருந்தால் நல்லது. இருப்பினும், நீங்களே அமைத்துக் கொள்வது இன்னும் சிறந்தது 7-ஜிப் archiver - இது கூடுதல் மற்றும் நன்கு அறியப்பட்ட சுருக்க வழிமுறைகளுடன் செயல்படுகிறது, Windows 10,8,7, Vista, XP இன் அனைத்து பதிப்புகளுக்கும் இணக்கமானது, அதன் சொந்த 7z வடிவமைப்பைக் கொண்டுள்ளது மற்றும் முற்றிலும் இலவசம். டெவலப்பர்களின் இணையதளத்திலிருந்து மேலே உள்ள இணைப்பிலிருந்து பதிவிறக்கம் செய்யலாம். இந்த கையாளுதல்கள் பெரும்பாலான பயனர்களுக்கு சிக்கலை தீர்க்க உதவும்.
இந்த சிக்கலை எதிர்கொள்பவர்களுக்கு இன்னும் சில புள்ளிகள்
- 1. பேஜிங் கோப்பை அதிகரிக்க வேண்டியது அவசியம். 10 ஜிகாபைட்களை விட பெரிய கேம்களை நிறுவும் போது மட்டுமே இது உதவும். பொதுவாக இது ரேமின் அளவிற்கு சமமாக அமைக்கப்படும்.
- 2. நீங்கள் பயன்பாட்டை நிறுவப் போகும் கோப்புறைகளுக்குப் பெயரிடவும் லத்தீன்கடிதங்கள்: விளையாட்டுகள், மென்மையானது, நிரல்கள். இயக்க முறைமை சிரிலிக் உடன் பணிபுரிவது எப்போதும் இனிமையானது அல்ல, இவை கடந்த காலத்தின் நினைவுச்சின்னங்கள், ஆனால் விண்டோஸ் எக்ஸ்பி போன்ற பழைய கணினிகளில் இது வேலை செய்ய முடியும்.
- 3. ரேம் மற்றும் வன்பொருளில் சிக்கல்கள்.
ரேம் போர்டுகளை ஒருமைப்பாடுக்காக ஆய்வு செய்யவும். இறந்தவர்களின் தொடர்புகளை அழிப்பான் மூலம் கவனமாக துடைத்து அவற்றை இடத்தில் வைக்க இது பலருக்கு உதவியது. நீங்கள் ஒரு மென்மையான தூரிகை மூலம் நினைவக இடங்களை சுத்தம் செய்யலாம்; பலர் இரட்டை சேனல் இயக்க முறைக்கு மாற பரிந்துரைக்கின்றனர்.
ஸ்லாட்டுகள் வேலை செய்யவில்லை என்றால், மற்றொரு பெட்டியில் டையை வைக்கவும் (உங்களிடம் ஒன்று அல்லது இரண்டு இடங்களுக்கு மேல் இருந்தால்), கீற்றுகளை ஒவ்வொன்றாக அணைக்க முயற்சிக்கவும்.
நிலையான விண்டோஸ் 7 கருவிகள் மற்றும் பயன்பாடுகள் எப்போதும் வன்பொருள் மற்றும் ரேம் குறைபாடுகளை அடையாளம் காண முடியாது, எனவே சில நேரங்களில் நீங்கள் விருப்பங்களை கைமுறையாக செல்ல வேண்டும்.
unarc dll பிழை குறியீடு 12,1,7 மற்றும் பிற என்ன என்பதை நீங்கள் கண்டுபிடித்தீர்கள் என்று நம்புகிறேன். YouTube சேனலில் முன்மொழியப்பட்ட சிக்கலைத் தீர்ப்பதற்கான மற்றொரு வழி இங்கே:
சில நேரங்களில் வன்பொருள் தொடர்பான குறியீடு 1 நீலத் திரைப் பிழைகள் சிதைந்த சீரற்ற அணுகல் நினைவகத்தால் (RAM) ஏற்படலாம். நீங்கள் சீரற்ற கணினி மறுதொடக்கம், தொடக்கத்தில் பீப் ஒலிகள் அல்லது பிற கணினி சிக்கல்களை (BSOD 1 பிழைகள் தவிர) சந்தித்தால், உங்கள் நினைவகம் சிதைந்திருக்க வாய்ப்புள்ளது. உண்மையில், விண்டோஸ் OS இல் கிட்டத்தட்ட 10% பயன்பாடு செயலிழப்புகள் நினைவக சிதைவால் ஏற்படுகின்றன.
நீங்கள் சமீபத்தில் உங்கள் கணினியில் புதிய நினைவகத்தைச் சேர்த்திருந்தால், அது கோட் 1 பிழைக்கான காரணம் அல்ல என்பதை உறுதிப்படுத்த, அதைத் தற்காலிகமாக அகற்றுமாறு பரிந்துரைக்கிறோம். இந்தச் செயல் BSODஐ அழித்துவிட்டால், அதுதான் சிக்கலின் ஆதாரம், எனவே புதியது நினைவகம் வேறு சில சாதனங்களுடன் பொருந்தாது, உங்கள் சாதனம் அல்லது சேதமடைந்துள்ளது. இந்த வழக்கில், நீங்கள் புதிய நினைவக தொகுதிகளை மாற்ற வேண்டும்.
நீங்கள் புதிய நினைவகத்தைச் சேர்க்கவில்லை எனில், உங்கள் கணினியின் தற்போதைய நினைவகத்தில் கண்டறியும் சோதனையை இயக்குவது அடுத்த படியாகும். நினைவக சோதனையானது கடுமையான நினைவக செயலிழப்புகள் மற்றும் உங்கள் ப்ளூ ஸ்கிரீன் ஆஃப் டெத் 1 க்கு காரணமாக இருக்கக்கூடிய இடைப்பட்ட பிழைகளை ஸ்கேன் செய்யும்.
விண்டோஸின் சமீபத்திய பதிப்புகள் ரேம் சோதனைப் பயன்பாட்டை உள்ளடக்கியிருந்தாலும், அதற்கு பதிலாக Memtest86 ஐப் பயன்படுத்த பரிந்துரைக்கிறேன். Memtest86 என்பது விண்டோஸில் இயங்கும் மற்ற சோதனை நிரல்களைப் போலல்லாமல், பயாஸ் அடிப்படையிலான சோதனை மென்பொருள் ஆகும். இந்த அணுகுமுறையின் நன்மை என்னவென்றால், கோட் 1 பிழைகளுக்கான அனைத்து இயக்க நினைவகத்தையும் சரிபார்க்க பயன்பாடு உங்களை அனுமதிக்கிறது, மற்ற நிரல்களால் நிரல், இயக்க முறைமை மற்றும் பிற இயங்கும் நிரல்களால் ஆக்கிரமிக்கப்பட்ட நினைவக பகுதிகளை சரிபார்க்க முடியாது.
நம் நாட்டில் ஆர்வமுள்ள விளையாட்டாளர்கள் கேம்களை நிறுவும் போது அடிக்கடி பல்வேறு சிக்கல்களை எதிர்கொள்ள வேண்டியிருக்கும். சிக்கல்களில் ஒன்று பாப்-அப் சாளரங்கள் வடிவில் உள்ளது: "Unarc.dll பிழைக் குறியீட்டை வழங்கியது: 11"அல்லது பிற குறியீடு மதிப்புகள் 1, 5, 6, 7, 8. பொதுவாக, எண் அதிக வித்தியாசத்தை ஏற்படுத்தாது. இந்த வகையான மோதல்கள் அனைத்தும் ஒரே தீர்வுகளால் அகற்றப்படுகின்றன. கேம்களை நிறுவும் போது பிழை குறியீடு -11 ஐ எவ்வாறு சரிசெய்வது என்பதை அடுத்து நாங்கள் உங்களுக்குக் காண்பிப்போம்.
கேம்களை நிறுவுவதில் தோல்வி "பிழை குறியீடு: -11"இந்த பிழைக் குறியீடு -11 என்றால் என்ன?
நீங்கள் எப்போதும் கவனம் செலுத்த வேண்டிய முதல் விஷயம் பதிவிறக்கம் செய்யப்பட்ட கோப்பு. பெரும்பாலும், இது உரிமம் பெறவில்லை, அதாவது அதில் பல சிக்கல்கள் இருக்கலாம். சரியாக "கொள்ளையர்" விளையாட்டுகள்அவற்றின் நிறுவலின் சாத்தியமற்ற தன்மைக்கு காரணம். பதிவிறக்கம் செய்யப்பட்ட காப்பகத்திலிருந்து மென்பொருளைப் பிரித்தெடுப்பது பல ஆபத்துகளுடன் வருகிறது, ஏனெனில் செயல்பாட்டை முடிக்காத சாத்தியம் எப்போதும் இருக்கும். அதே விதி டொரண்ட் பதிவிறக்கத்திற்கும் பொருந்தும்.
கேம்களில் "பிழை குறியீடு -11"க்கான தீர்வு
முதலில், உங்கள் கணினியில் விளையாட்டைப் பதிவிறக்கும் செயல்முறையை பகுப்பாய்வு செய்யுங்கள். ஒருவேளை ஒரு கட்டத்தில் இணைய இணைப்பு தோல்வியடைந்து, கோப்பு பதிவிறக்கம் செய்யப்படவில்லை அல்லது கோப்பின் நேர்மை சமரசம் செய்யப்பட்டிருக்கலாம். இன்னொரு சூழ்நிலையில் நானே விளையாட்டு ஏற்கனவே உடைந்துவிட்டது(திருட்டு பதிப்பு) அல்லது உங்கள் பகுப்பாய்வு போது சேதமடைந்தது வைரஸ் தடுப்பு.
- கோப்பை மீண்டும் பதிவிறக்குவதே தீர்வு, ஆனால் முதலில் உங்கள் வைரஸ் தடுப்பு.
- இந்த மென்பொருளுக்கு மாற்றாக கண்டுபிடிக்கவும். முந்தைய பதிப்புகள் அல்லது பிற பதிவிறக்க ஆதாரங்களைப் பார்க்கவும்.
இங்கே எல்லாம் எளிமையானது என்று நினைக்கிறேன். இது பதிவிறக்கம் செய்யப்பட்ட கோப்பு 90% வழக்குகள் தவறு.

காப்பகத்தைத் திறக்க முயற்சிக்கிறது
எல்லா பயனர்களும் தங்கள் கணினியில் பல காப்பகங்களை வைத்திருப்பது மிகவும் பரிந்துரைக்கப்படுகிறது. சில நேரங்களில் ஒரு குறிப்பிட்ட காப்பகத்தைத் திறக்க முடியாது என்பதே இதற்குக் காரணம், அதனால்தான் பயனர் அறிவிப்பைப் பெறலாம் "unarc.dllஐ பிரிப்பதில் பிழை". இதுபோன்ற சூழ்நிலைகளுக்கு, பல காப்பகங்களை முயற்சிப்பது நல்லது.
- ஒரே நேரத்தில் சிறந்த அம்சங்களுடன் இரண்டு அல்லது மூன்று காப்பகங்களை நிறுவவும்: WinRar, WinZip, 7-Z.
- அவை ஒவ்வொன்றையும் ஒவ்வொன்றாக திறக்க முயற்சிக்கவும்.
சில நேரங்களில் இந்த முறை வீரர்கள் கேம்களைத் திறக்க உதவுகிறது.
வழியில் ரஷ்ய எழுத்துக்கள்
ரஷ்ய எழுத்துக்கள் அல்லது சிரிலிக்எப்போதும் மோதல்கள்பல பயன்பாடுகளுடன். வெளிநாட்டு நிரல்களால் அவற்றின் நிறுவல் பாதையில் அத்தகைய எழுத்துக்களை அடையாளம் காண முடியாது. இந்த விசித்திரமான எழுத்துக்கள் "திரும்பிய பிழைக் குறியீடு: -11". நவீன முன்னேற்றங்கள் இந்த நிலைமையை கிட்டத்தட்ட அழித்துவிட்டாலும், பயனர் இன்னும் இதுபோன்ற நிகழ்வுகளில் விழுகிறார்.
- நீங்கள் விளையாட்டை நிறுவப் போகும் கோப்புறையின் பெயரைச் சரிசெய்யவும். எடுத்துக்காட்டாக, கோப்புறை GTA 5 Online என அழைக்கப்பட்டால், அதற்கு மாற்றவும் GTA 5 ஆன்லைன்.
பொதுவாக, உங்கள் கணினியில் கோப்புறை பெயர்களை எப்போதும் ஆங்கிலத்தில் எழுதுவதை வழக்கமாக்கிக் கொள்ளுங்கள்.
இதேபோன்ற சிக்கலைத் தீர்ப்பதற்கான எங்கள் உள்ளடக்கத்தைப் பாருங்கள்.
ஹார்ட் டிரைவ் நிரம்பியுள்ளது
நவீன விளையாட்டுகள் அளவு மிகவும் ஈர்க்கக்கூடியவை. குறைந்த பட்சம் மிகவும் பிரபலமான தொடரை நினைவில் கொள்ளுங்கள் ஜிடிஏ 5. இது குறைந்தது 65 ஜிபி ஹார்ட் டிரைவ் இடத்தை எடுக்கும். பலவீனமான PC களைக் கொண்ட பயனர்களால் இந்த நிலைமை சில நேரங்களில் தவறவிடப்படுகிறது. இதன் விளைவாக, வெறுமனே இலவச இடம் இல்லை என்று மாறிவிடும். நீங்கள் ஒரு பெரிய காப்பகத்தைத் திறக்க முயற்சிக்கும்போது, "பிழை குறியீடு எண். 1,2,3, முதலியன" தோன்றும்.
பிழை ISDone.dllபொதுவாக விண்டோஸ் 10 மற்றும் அதன் முன்னோடிகளில் கேம்களை நிறுவும் போது நிகழ்கிறது. இந்தச் சிக்கலுக்கான முக்கியக் காரணம், பயன்பாட்டைச் செயல்படுத்த போதுமான நினைவகம் இல்லை, அல்லது DLL கோப்புகள் காணவில்லை அல்லது சேதமடைந்துள்ளன. இலவச ரேம் இடம் இல்லாததால் பெரிய பிசி கேம்கள் பெரும்பாலும் இந்த பிரச்சனைக்கு பலியாகின்றன. எனவே, Windows 10 இல் ISDone.dll பிழையை சரிசெய்ய, நீங்கள் இரண்டு பகுதிகளில் கவனம் செலுத்த வேண்டும்: 1. நினைவகம், 2. DLL கோப்புகள். RAM இல் 2 சாத்தியமான சூழ்நிலைகள் உள்ளன, இது விளையாட்டை இயக்க மிகவும் சிறியது அல்லது செயலிழப்புகளின் போது சேதமடைந்தது. மறுபுறம், ஒரு dll கோப்பு காரணமாக இருந்தால், சேதமடைந்த அல்லது காணாமல் போன கோப்பு நீங்கள் கவனம் செலுத்த வேண்டிய காரணம். பெரும்பாலான சந்தர்ப்பங்களில், தவறான கோப்பு காரணமாக ISDone.dll பிழை ஏற்படுகிறது Unarc.dll 32-பிட் இயக்க முறைமைகளில் System32 கோப்புறையிலும், 64-பிட் கணினிகளில் SysWOW64 கோப்புறையிலும் அமைந்துள்ளது மற்றும் பின்வரும் பிழை செய்தியை உருவாக்குகிறது:
திறக்கும் போது பிழை ஏற்பட்டது: காப்பகம் சேதமடைந்துள்ளது! Unarc.dll பிழைக் குறியீட்டை வழங்கியது - 1, 11, 12, 7...
எனவே, இந்த பிழைச் செய்தியைப் பார்த்தால், உங்கள் கணினியால் நிறுவல் காப்பகக் கோப்புகளைப் படிக்க முடியவில்லை என்று அர்த்தம். திறக்கும் போது Unarc.dll பிழைக் குறியீட்டைக் கொண்டு isdone.dll சிக்கலைச் சரிசெய்ய பெரும்பாலான பயனர்களுக்கு உதவிய முறையை முதலில் பார்க்கலாம், பின்னர் இந்தப் பிழைக்கான தீர்வுகளைப் பார்ப்போம்.
Windows 10 இல் Unarc.dll குறியீட்டைக் கொண்டு ISDone.dll பிழையை எவ்வாறு சரிசெய்வது
முதலில், பெரும்பாலான சந்தர்ப்பங்களில் உதவும் ஒரு முறையைப் பார்ப்போம் - இது பாதுகாப்பான முறையில் விளையாட்டை நிறுவுதல். பெரிய கேம்களில் பெரிய அளவிலான கோப்புகள் உள்ளன, மேலும் அவை முன்பே நிறுவப்பட்ட இயக்கிகள் மற்றும் மூன்றாம் தரப்பு மென்பொருளுடன் முரண்பாடுகளை உருவாக்குகின்றன. நீங்கள் பாதுகாப்பான பயன்முறையில் நுழைந்தவுடன், இந்த எல்லா பயன்பாடுகளும் ஏற்றப்படாது, எனவே விளையாடுவதற்கு இலவச இடம் உள்ளது. எனவே, பாதுகாப்பான பயன்முறையில் விளையாட்டை நிறுவுவது அனைத்து தேவையற்ற செயல்முறைகள் மற்றும் நினைவகத்திலிருந்து உங்களை காப்பாற்றும். இதைச் செய்ய, சில படிகளைப் பின்பற்றுவோம்.
படி 1. அழுத்திப்பிடி " ஷிப்ட்"உங்கள் விசைப்பலகையில். இப்போது உங்கள் கணினியை மறுதொடக்கம் செய்யுங்கள். இதைச் செய்ய, கிளிக் செய்க " தொடங்கு"பணிப்பட்டியில், பின்னர் ஐகானில்" பணிநிறுத்தம்"" தேர்ந்தெடு ". நீங்கள் முழு கையேட்டைப் படிக்கலாம், .

படி 2. கணினியை மறுதொடக்கம் செய்த பிறகு, பிழையைக் காட்டும் பாதுகாப்பான பயன்முறையில் விளையாட்டை நிறுவவும்.
படி 3. விளையாட்டை நிறுவிய பின், நீங்கள் பாதுகாப்பான பயன்முறையிலிருந்து வெளியேற வேண்டும். இதைச் செய்ய, பொத்தான் கலவையை அழுத்தவும் வின்+ஆர்மற்றும் நுழையவும் msconfig.
படி 4. திறக்கும் சாளரத்தில் " கணினி கட்டமைப்பு", "பூட்" தாவலுக்குச் சென்று, "பாதுகாப்பான பயன்முறை" என்பதைத் தேர்வுநீக்கவும். விண்ணப்பிக்கவும் மற்றும் "சரி" என்பதைக் கிளிக் செய்யவும், பின்னர் உங்கள் கணினி அல்லது மடிக்கணினியை மறுதொடக்கம் செய்து, விண்டோஸ் 10 இல் ISDone.dll மற்றும் Unarc.dll பிழைகள் இல்லாமல் கேமை அனுபவிக்கவும். இந்த முறை செய்தால் உதவாது, பின்னர் ரேம் மற்றும் டிஎல்எல் தொடர்பான 2 முறைகளைக் கீழே கவனியுங்கள்.

1. RAM (RAM) தொடர்பான தீர்வுகள்
விண்டோஸ் 10 இல் Unarc.dll குறியீட்டைக் கொண்டு ISDone.dll பிழையின் குற்றவாளியான RAM உடன் முறையைக் கருத்தில் கொள்வோம்.
பேஜிங் கோப்பு அளவை அதிகரிக்கவும்
பெரிய கேம்கள் ஜிபியை எடுத்துக்கொள்கின்றன, எனவே ரேமில் தேவையான இடத்தை நிரப்ப போதுமான இடம் இல்லை. விண்டோஸ் ஹார்ட் டிரைவின் ஒரு பகுதியை மெய்நிகர் நினைவகமாகப் பயன்படுத்துகிறது மற்றும் அழைக்கப்படுகிறது. எனவே, அதன் திறனை அதிகரித்து, ரேம் விளையாட்டின் தேவைகளுடன் பொருந்துகிறதா என்பதை உறுதிப்படுத்தவும்.
படி 1. பொத்தான்களைக் கிளிக் செய்யவும் வின்+ஆர்மற்றும் நுழையவும் sysdm.cplகணினி பண்புகளை திறக்க.

படி 2. திறக்கும் புதிய சாளரத்தில், "தாவலுக்குச் செல்லவும் கூடுதலாக"மற்றும் செயல்திறன் பிரிவில், கிளிக் செய்யவும்" விருப்பங்கள்".

படி 3. "டேப் மீது கிளிக் செய்யவும் கூடுதலாக"மற்றும் கீழே உள்ள மெய்நிகர் நினைவகப் பிரிவில் கிளிக் செய்யவும்" மாற்றவும்".

படி 4. மெய்நிகர் நினைவக சாளரத்தில், தேர்வுநீக்கவும் " பேஜிங் கோப்பின் அளவை தானாகவே தேர்ந்தெடுக்கவும்". அடுத்து, புள்ளியைத் தேர்ந்தெடுக்கவும்" அளவைக் குறிப்பிடவும்" மற்றும் நெடுவரிசைகளில் குறிப்பிடவும் குறைந்தபட்சம் 100மற்றும் அதிகபட்சம் 3000அளவு. விளையாட்டிற்கு அதிகமாக தேவைப்பட்டால் அளவை அதிகரிக்கலாம் என்பதை நினைவில் கொள்ளவும். இப்போது சரி என்பதைக் கிளிக் செய்யவும், மாற்றங்களைச் செயல்படுத்த உங்கள் கணினியை மறுதொடக்கம் செய்யும்படி கணினி கேட்கும். மறுதொடக்கம் செய்த பிறகு, கேமைத் திறக்கும்போது isdone.dll பிழை சரி செய்யப்பட்டதா மற்றும் Unarc.dll குறியீடு திரும்பப் பெற்றதா என்பதைச் சரிபார்க்க கேம் நிறுவலை இயக்கவும்.

தற்காலிக கோப்புகளை நீக்கவும்
படி 1. பொத்தான் கலவையை அழுத்தவும் வின்+ஆர்மற்றும் புலத்தில் தட்டச்சு செய்யவும் %TEMP%மறைக்கப்பட்ட தற்காலிக கோப்புகளின் இருப்பிடத்தை வெளிப்படுத்த.
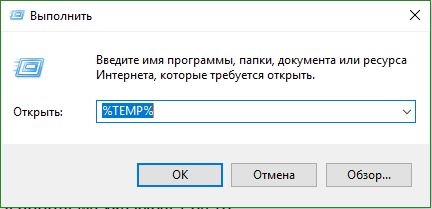
படி 2. கோப்புறையில் உள்ள அனைத்து கோப்புகளையும் தேர்ந்தெடுக்கவும் வெப்பநிலைஅவற்றை நீக்கவும்.

விண்டோஸ் மெமரி கண்டறியும் கருவியை இயக்கவும்
பக்க கோப்பின் அளவை அதிகரித்த பிறகு, ரேமில் ஏதேனும் தவறு இருக்கலாம் என்று ஒரு தொடர்ச்சியான பிழை குறிக்கிறது. Windows Memory Diagnostic Tool உங்கள் சந்தேகங்களை நீக்கும், எனவே அதை உங்கள் கணினியில் இயக்கவும். நோயறிதலை எவ்வாறு இயக்குவது என்பதை நாங்கள் சுருக்கமாக விவாதிப்போம், ஆனால் நீங்கள் இணைப்பில் இன்னும் விரிவாகப் பார்க்கலாம்.
படி 1. "தொடங்கு" என்பதைக் கிளிக் செய்து, தட்டச்சு செய்யவும் mdsched.exeமற்றும் அதை இயக்கவும்.

படி 2. விண்டோஸ் மெமரி செக்கர் உரையாடல் பெட்டியில், "" என்பதைத் தேர்ந்தெடுக்கவும் மறுதொடக்கம் செய்து சரிபார்க்கவும் (பரிந்துரைக்கப்படுகிறது)". மறுதொடக்கம் செய்த பிறகு, ரேம் சோதனையுடன் ஒரு நீல திரை தோன்றும். சோதனையில் கடுமையான பிழைகள் ஏற்பட்டால், நீங்கள் பெரும்பாலும் ரேம் குச்சியை மாற்ற வேண்டியிருக்கும். மேலும் விவரங்களுக்கு மேலே உள்ள இணைப்பைப் பார்க்கவும், அதை எவ்வாறு சரிசெய்வது என்பதை விவரிக்கிறது. பிழைகள் மற்றும் அவை என்ன தொடர்புடையவை.

டிஸ்க் கிளீனப்பை இயக்கவும்
விண்டோஸ் நிறுவல் கோப்புகள் பல முறை கணினி கோப்புகளுக்கு கூடுதலாக குப்பைகளை சேர்க்கின்றன. கேம் நிறுவல் செயல்முறையானது குப்பை, பழைய கோப்புகளின் ஒழுங்கீனத்தால் குறுக்கிடப்படலாம், எனவே டிஸ்க் கிளீனப்பை இயக்குவது நல்ல யோசனையாக இருக்கும். ஏற்கனவே ஒரு வழிகாட்டி இருந்தாலும், அதை இங்கே சுருக்கமாகப் பார்ப்போம்.
படி 1. கிளிக் செய்யவும் வின்+ஆர்மற்றும் டயல் செய்யவும் cleanmgrவட்டு துப்புரவு கருவியைத் தொடங்க.

படி 2. புதிய சாளரத்தில், குப்பைகளை சுத்தம் செய்ய கணினி வட்டைத் தேர்ந்தெடுக்கவும்.

படி 3. பட்டியலில் உள்ள எல்லாவற்றிற்கும் அடுத்த பெட்டியை சரிபார்த்து, கீழே கிளிக் செய்யவும் " கணினி கோப்புகளை சுத்தம் செய்யவும்". அடுத்த சாளரத்தில், நீக்கப்பட வேண்டிய கோப்புகளின் முழு பட்டியலையும் குறிக்கவும் மற்றும் கணினி வட்டில் இருந்து குப்பைகளை அகற்ற சரி என்பதைக் கிளிக் செய்யவும்.

2. DLL கோப்புகள் தொடர்பான தீர்வுகள்
விண்டோஸ் இயக்க முறைமையில் பல பணிகளைச் செய்ய உதவும் டைனமிக் லிங்க் லைப்ரரியை DLL காட்டுகிறது. நிறுவல் வட்டில் உள்ள System32 கோப்புறையில் பல்வேறு செயல்பாடுகளுக்கு ஒதுக்கப்பட்ட அனைத்து DLL கோப்புகளும் உள்ளன. பொதுவாக கேம்களில் தேவையான அனைத்து dll கோப்புகளும் இருக்கும், ஆனால் உங்களிடம் திருட்டு அல்லது சிதைந்த கேம் இருந்தால், இது பல்வேறு பிழைகளை ஏற்படுத்துகிறது, பொதுவாக லைப்ரரிகள் காணாமல் போகும். Windows 10 PC இல் ISDone.dll பிழையைக் கண்டால், இங்கே சில வேலை தீர்வுகள் உள்ளன.
வைரஸ் தடுப்பு முடக்கு
Windows Firewall மற்றும் Windows Defender ஆகியவை கணினியை தீங்கிழைக்கும் கோப்புகளிலிருந்து பாதுகாக்கின்றன, ஆனால் சில நேரங்களில் அவை சில கட்டுப்பாடுகள் காரணமாக உண்மையான விளையாட்டை நிறுவுவதைத் தடுக்கின்றன. அதன் பிறகு, விளையாட்டை நிறுவும் போது பிழை தீர்க்கப்பட்டதா என்பதைச் சரிபார்க்க இரண்டு பாதுகாப்பு பயன்பாடுகளையும் முடக்கவும்.
மூன்றாம் தரப்பு வைரஸ் தடுப்பு கேம் நிறுவல் கோப்புகளுடன் முரண்பாடுகளை உருவாக்குகிறது, எனவே அதை முடக்கவும் அல்லது நிறுவல் நீக்கவும்.
படி 1. பாதுகாப்பு மைய அமைப்புகளுக்குச் சென்று உங்கள் வைரஸ் தடுப்பு செயலியை முடக்கவும். இதைச் செய்ய, பின்வரும் பாதையைப் பின்பற்றவும் அனைத்து அளவுருக்கள் > புதுப்பிப்புகள் மற்றும் பாதுகாப்பு > ஜன்னல்கள் பாதுகாவலர் > விண்டோஸ் டிஃபென்டர் பாதுகாப்பு மையத்தைத் திறக்கவும். அடுத்து, ஐகானைக் கிளிக் செய்க " வைரஸ்கள் மற்றும் அச்சுறுத்தல்களுக்கு எதிரான பாதுகாப்பு"மற்றும் தேர்ந்தெடு" வைரஸ் தடுப்பு மற்றும் பிற அச்சுறுத்தல் பாதுகாப்பு அமைப்புகள்". ஸ்லைடர்களை பயன்முறைக்கு இழுக்கவும் ஆஃப். இதனால், விண்டோஸ் டிஃபென்டர் முடக்கப்பட்டுள்ளது, எனவே இப்போது ஃபயர்வாலை முடக்குவதில் கவனம் செலுத்துங்கள்.

படி 2. அதே பாதுகாப்பு மைய சாளரத்தில், " வீடு"அமைச்சரவை மற்றும் தேர்வு" ஃபயர்வால் மற்றும் நெட்வொர்க் பாதுகாப்பு".

படி 3. நீங்கள் "பொது நெட்வொர்க்", "தனியார் நெட்வொர்க்" மற்றும் "டொமைன் நெட்வொர்க்" ஆகியவற்றைக் காண்பீர்கள். அவை ஒவ்வொன்றிலும் கிளிக் செய்து, ஸ்லைடரை பயன்முறைக்கு இழுக்கவும் பணிநிறுத்தங்கள். இப்போது Windows 10 இல் ISDone.dll பிழையானது கேமை நிறுவும் போது ஏற்படாது மற்றும் Unarc.dll குறியீடு திரும்பப் பெறப்படவில்லை என்பதை உறுதிப்படுத்தவும்.

கணினி கோப்பு சரிபார்ப்பை இயக்கவும்
மேலே உள்ள தீர்வுகள் உதவவில்லை என்றால், சேதமடைந்த கணினி கோப்புகளை சரிசெய்ய SFC கருவியை இயக்குவதும் சிறந்த வழியாகும். SFS கணினி கோப்புகளை ஸ்கேன் செய்து, முடிந்தால், சேதமடைந்தவற்றை கண்டறிந்தால் மீட்டமைக்கும். முழுமையான வழிகாட்டியைப் பார்க்கவும்.
படி 1. கட்டளை வரியில் நிர்வாகியாக இயக்கவும்.

படி 2. கட்டளை வரியில், தட்டச்சு செய்யவும் sfc / scannowமற்றும் Enter ஐ அழுத்தவும். செயல்முறை நீண்ட நேரம் ஆகலாம், நீங்கள் ஒரு கப் காபி குடிக்கலாம். உங்கள் கணினியை மறுதொடக்கம் செய்து, கேமை நிறுவும் போது ISDone.dll பிழை மறைந்துவிடும் மற்றும் Unarc.dll குறியீடு மறைந்துவிடும் என்பதை உறுதிப்படுத்தவும்.

ISDone.dll கோப்பை மீண்டும் பதிவு செய்யவும்
சேதமடைந்த ISDone.dll அல்லது Unarc.dll கோப்பு இந்தச் சிக்கலுக்கு மூல காரணம், எனவே நீங்கள் அதை மீண்டும் பதிவு செய்ய வேண்டும். முந்தைய செயல்பாட்டில், நிர்வாகி உரிமைகளுடன் "கட்டளை வரியில்" எவ்வாறு இயக்குவது என்பதை நீங்கள் ஏற்கனவே கற்றுக்கொண்டீர்கள்.
படி 1. கட்டளை வரியில் கட்டளையை வழங்கவும் regsvr32 Isdone.dll ISDone.dll கோப்பை மீண்டும் பதிவு செய்ய.
திறக்கும் போது பிழை ஏற்பட்டதைக் கண்டால்: காப்பகம் சேதமடைந்துள்ளது unarc.dllபிழைக் குறியீட்டை வழங்கியது ERROR: காப்பக தரவு சிதைந்துவிட்டது (டிகம்ப்ரஷன் தோல்வியடைந்தது), பின்னர் CMD இல் பின்வரும் கட்டளையை இயக்கவும் regsvr32 unarc.dll .

ISDone.dll மற்றும் unarc.dll கோப்புகளைப் பதிவிறக்கவும்
DLL கோப்புகள் காணவில்லை அல்லது சரியாக வேலை செய்யவில்லை என்றால் இது நிரூபிக்கப்பட்ட தீர்வாகும்.
படி 2. பக்கத்திற்குச் செல்லவும் https://www.dllme.com/dll/files/unarc_dll.html unarc.dll என்ற பிழைச் செய்தியைப் பெற்றால், கோப்பைப் பதிவிறக்கவும்.
படி 3. பின்னர், இரண்டு கோப்புகளின் பதிவிறக்கம் முடிந்ததும், அவை ஒவ்வொன்றிலும் வலது கிளிக் செய்யவும் பிரித்தெடுக்கவும் அல்லது அவிழ்க்கவும்.
படி 4. பாதையில் கணினி இயக்ககத்தைத் திறக்கவும் சி:/விண்டோஸ்/சிஸ்டம்32இந்த கோப்புகளை அங்கு நகலெடுக்கவும்.
Windows 10 இல் கேமை நிறுவும் போது Unarc.dll என்ற குறியீட்டைக் கொண்டு ISDone.dll பிழையைச் சரிசெய்துள்ளீர்கள் என்று நம்புகிறேன்.
3. TEMP கோப்புறையிலிருந்து கேம் அல்லது நிரல் நிறுவியைத் தொடங்குவதற்கான தீர்வு
கருத்துகளில், பாவெல் பஞ்சென்கோ என்ற புனைப்பெயரின் கீழ் ஒரு பயனர் ஒரு சுவாரஸ்யமான முறையைப் பகிர்ந்துள்ளார். மேலே உள்ள முறைகள் உங்களுக்கு உதவவில்லை என்றால், இந்த சிக்கலுக்கு மற்றொரு தீர்வைப் பார்ப்போம். இதன் முக்கிய அம்சம் என்னவென்றால், நீங்கள் கேம் நிறுவியை ஒரு தற்காலிக விண்டோஸ் கோப்புறையில் வைக்க வேண்டும்" TEMP", இதை எப்படி செய்வது என்று கண்டுபிடிப்போம்.
- பொத்தான்களின் கலவையை அழுத்தவும் வின்+ஆர்மற்றும் நுழையவும் %TEMP%அல்லது இயக்குவதன் மூலம் பாதையைப் பின்பற்றவும் சி:\ பயனர்கள்\ பயனர் பெயர்\ Appdata\Local \ Temp
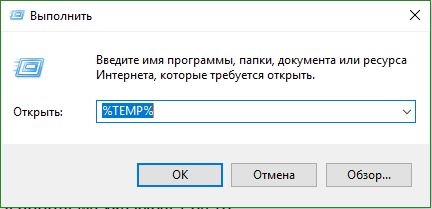
- கேம் அல்லது புரோகிராமின் ".exe" இன் நிறுவியை நகலெடுத்து திறந்த டெம்ப் கோப்புறையில் வைக்கவும். அடுத்து, தற்காலிக கோப்புறை தற்காலிகத்திலிருந்து விளையாட்டை நிறுவத் தொடங்கவும். பிழைகள் இருந்தால், நிறுவியின் மீது வலது கிளிக் செய்வதன் மூலம் நிறுவலை நிர்வாகியாக இயக்க முயற்சிக்கவும். வெற்றிகரமான நிறுவலுக்குப் பிறகு, கணினி வட்டில் விலைமதிப்பற்ற இடத்தை எடுக்காதபடி நிறுவியை நீக்கலாம்.

பெரும்பாலும், இதுபோன்ற சிக்கல் மிகவும் பொருத்தமற்ற தருணத்தில் தோன்றும், எனவே இந்த கட்டுரை வழக்கமான விரும்பத்தகாத சூழ்நிலைகள் மற்றும் அவற்றைச் சமாளிப்பதற்கான வழிகள் தொடர்பான சிக்கல்களை உள்ளடக்கும்.
நீண்டகாலமாக எதிர்பார்க்கப்பட்ட பொம்மை நிறுவப்பட்டிருக்கும் போது, திடீரென்று தோல்வி அறிவிப்புடன் ஒரு புதிய சாளரத்தைக் காண்கிறீர்கள். Unarc dll ஐ அன்பேக் செய்யும் போது ஒரு பிழை ஏற்பட்டது என்று சொல்லலாம்.
நீங்கள் மொழிபெயர்ப்பைப் பார்த்தால், Unarc.dll ஒரு பிழைக் குறியீட்டை வழங்குகிறது என்பதை நீங்கள் புரிந்து கொள்ளலாம், மேலும் என்ன வகையான சிக்கல் ஏற்பட்டது என்பதைக் குறிக்கும் எண் எழுதப்பட்டுள்ளது. திரையில் அத்தகைய சாளரம் தோன்றுவதற்கான காரணங்களைப் பொறுத்தவரை, அவற்றில் நிறைய உள்ளன, எனவே கீழே மிகவும் பொதுவான பிழைகள், காரணங்கள் மற்றும் அவற்றை அகற்றுவதற்கான வழிகளைக் கருத்தில் கொள்வோம்.
நிறுவப்பட்ட கோப்பின் சிதைவு
பிழை சாளரத்தில் எழுதப்பட்ட உரையை கவனமாகப் படிப்பது முதல் படியாகும், மேலும் "CRC சரிபார்ப்பு" அல்லது "கோப்பு ஒருமைப்பாட்டுடன் சிக்கல்கள்" என்ற சொற்கள் இருந்தால், கோப்பு சேதமடைந்துள்ளது என்று அர்த்தம். அதை தெளிவுபடுத்த, நீங்கள் முதல் படத்திற்கு கவனம் செலுத்த வேண்டும்.

மேலும் இது பல காரணங்களுக்காக நடக்கிறது:
பிந்தைய வழக்கில், இந்த கோப்பை நிறுவும் நிரலை நீங்கள் வெறுமனே தொடர்பு கொள்ளலாம், ஒருவேளை, அது சிக்கலை சரிசெய்ய முடியும். ஆனால் சில நேரங்களில் இந்த கோப்பை வேறொரு மூலத்திலிருந்து பதிவிறக்கம் செய்து மீண்டும் நிறுவுவது சாத்தியமாகும்.
பிசி சிக்கல்கள் மற்றும் அவற்றின் தீர்வுகள்
பிழையுடன் சட்டத்தைப் பார்த்து, கோப்பு சேதமடைந்ததாகக் கூறவில்லை என்பதைக் கவனித்த பிறகு, இந்த விஷயத்தில் சிக்கலைத் தீர்ப்பது மிகவும் கடினமாக இருக்கும் என்று நாங்கள் முடிவு செய்கிறோம். பொதுவாக, அத்தகைய சாளரங்கள் குறியீடு எண் 7 உடன் தோன்றும், மேலும் இது கோப்பு டிகம்பரஷ்ஷனைக் குறிக்கிறது. இந்த சிக்கலுக்கு பல்வேறு காரணங்கள் உள்ளன, அவை கீழே விவாதிக்கப்படும், மற்றும் உதாரணமாக, இரண்டாவது படம் காட்டப்பட்டுள்ளது, அங்கு நீங்கள் சிக்கலைக் காணலாம்.

தேவையான காப்பகம் இல்லை
அதே பிழையிலிருந்து எந்த காப்பகம் தேவை என்பதை நீங்கள் கண்டுபிடிக்கலாம். இந்த வழக்கில், நீங்கள் அதை பதிவிறக்கம் செய்ய வேண்டும். இந்த சாளரத்தில் காப்பகம் குறிப்பிடப்படவில்லை என்றால், நீங்கள் மிகவும் பிரபலமானவற்றைப் பதிவிறக்க வேண்டும், எடுத்துக்காட்டாக, 7-ஜிப், வின்ரார் அல்லது வின்சிப். இணைப்பு கீழே கொடுக்கப்பட்டுள்ளது!

வன்வட்டில் இலவச இடம் இல்லாதது
வழக்கமாக, அனுபவமற்ற பயனர்கள் யாரும் ஹார்ட் டிரைவ் மற்றும் இலவச இடம் கிடைப்பதை கூட சரிபார்க்க மாட்டார்கள். இந்த விஷயத்தில், ஒரு கேமிற்கு 5 ஜிபி தேவைப்பட்டால், அதை நிறுவ உங்களுக்கு உண்மையில் தேவைப்படும், ஆனால் விளையாட்டிற்கு இன்னும் அதிகமாக இருக்கும் என்பதை நீங்கள் அறிந்து கொள்ள வேண்டும். ஏனென்றால், பொம்மையை நிறுவியவுடன், அது முன்னேறும்போது தற்காலிக கோப்புகள் உருவாக்கப்படும். எனவே, முதலில் ஹார்ட் டிரைவை சுத்தம் செய்து விளையாட்டுக்கு இடமளிக்க வேண்டியது அவசியம். இந்த நிலைமையை மூன்றாவது படத்தில் காணலாம்.

நிறுவலின் போது சிரிலிக் அல்லது பிற எழுத்துக்கள்
அதிக அனுபவம் வாய்ந்த மற்றும் நீண்ட காலமாக தனிப்பட்ட கணினியில் பணிபுரியும் பயனர்கள், சிரிலிக் மற்றும் எங்கள் மொழியின் பிற எழுத்துக்களுடன் எத்தனை கோப்புகள் சரியாக வேலை செய்யவில்லை என்பதை நினைவில் கொள்கிறார்கள். ஒரு குறிப்பிட்ட கோப்புறைக்கு பெயரிடும் போது "ஜாம்ப்ஸ்" தோன்றியதால், அதன் பெயரில் லத்தீன் எழுத்துக்கள் மற்றும் பெயர்கள் பயன்படுத்தப்பட்டன.
எங்கள் நேரத்தைப் பொறுத்தவரை, சிரிலிக் எழுத்துக்களின் நிலைமை கணிசமாக மேம்பட்டுள்ளது, மேலும் கிட்டத்தட்ட அனைத்து பிழைகளும் சரி செய்யப்பட்டுள்ளன, ஆனால் லத்தீன் எழுத்துக்கள் மட்டுமே அமைந்துள்ள பாதையில் சிக்கலான விளையாட்டை நிறுவ பரிந்துரைக்கப்படுகிறது. ஒரு உதாரணம் கீழே உள்ளது.
விளையாட்டை நிறுவ சரியான வழி.

தவறான நிறுவல் பாதை.

RAM இல் சிக்கல்கள் உள்ளன
விண்டோஸின் சமீபத்திய பதிப்பில் கூட வேலை செய்யும் போது பிழைகள் ஏற்படவில்லை என்றால், அது நன்றாக வேலை செய்கிறது மற்றும் எந்த பிரச்சனையும் இல்லை என்று பலர் நம்புகிறார்கள். ஆனால் இந்த நம்பிக்கையை நாம் அகற்ற வேண்டும் மற்றும் இது உண்மையிலிருந்து வெகு தொலைவில் உள்ளது என்று சொல்ல வேண்டும். எல்லாவற்றிற்கும் மேலாக, நீங்கள் ரேமில் கவனம் செலுத்தினால், வன்பொருள் சரியாக வேலை செய்தாலும், கிட்டத்தட்ட எல்லா சந்தர்ப்பங்களிலும் அதில் ஏதேனும் சிக்கல்களை நீங்கள் அடையாளம் காணலாம்.

பிசி நினைவகத்தில் ஏதேனும் தவறு இருப்பதைக் கண்டறிய, பின்வரும் நிகழ்வுகளுக்கு நீங்கள் கவனம் செலுத்த வேண்டும்:
- ஏராளமான புரிந்துகொள்ள முடியாத சின்னங்கள் மற்றும் எழுத்துக்களைக் கொண்ட நீலத் திரையின் தோற்றம் ("மரணத்தின் நீலத் திரை" என்றும் அழைக்கப்படுகிறது).
- பெரும்பாலும் கணினி உறைகிறது மற்றும் அனைத்து விசைகளுக்கும் பதிலளிக்காது;
- அதன் உரிமையாளரின் எந்த நடவடிக்கையும் இல்லாமல் கணினியின் திடீர் மறுதொடக்கம்.
கணினியுடன் பணிபுரியும் போது மேலே உள்ள சிக்கல்கள் அடையாளம் காணப்பட்டால், அதன் செயல்பாட்டை மேம்படுத்துவது மதிப்பு.
பக்கக் கோப்பு முடக்கப்பட்டுள்ளது அல்லது மிகச் சிறியது
பேஜிங் கோப்பில் ஏதேனும் மாற்றங்களைச் செய்ய, நீங்கள் "கண்ட்ரோல் பேனலை" திறக்க வேண்டும், அதை "தொடக்க" மெனு மூலம் தொடங்கலாம். இதற்குப் பிறகு, கீழே உள்ள படத்தில் காட்டப்பட்டுள்ளபடி, "சிஸ்டம்" என்ற பிரிவில் கிளிக் செய்ய வேண்டும்.

"சிஸ்டம்" ஐத் திறந்த பிறகு, உங்கள் கவனத்தை திரையின் இடது பக்கம் திருப்ப வேண்டும், அங்கு "மேம்பட்ட கணினி அளவுருக்கள்" என்ற இணைப்பு உள்ளது. நீங்கள் அதைக் கிளிக் செய்ய வேண்டும். செயல்முறையை நன்கு புரிந்துகொள்ள, பார்க்கவும் படம்.

இந்த படிகளுக்குப் பிறகு, நீங்கள் "மேம்பட்ட" தாவல் மற்றும் "செயல்திறன் விருப்பங்கள்" மெனுவைத் திறக்க வேண்டும், இந்த படி கீழே உள்ள படத்தில் காட்டப்பட்டுள்ளது.

"செயல்திறன் விருப்பங்கள்" பிரிவில் நீங்கள் பேஜிங் கோப்பின் அளவை மாற்றலாம். அதன் அளவு தனிப்பட்ட விவாதத்திற்கு ஒரு தலைப்பாக உள்ளது, ஆனால் இந்த கட்டுரையின் அடிப்படையில், ரேமின் அளவை விட இரண்டு மடங்கு அளவை நம்புவது பரிந்துரைக்கப்படுகிறது.

முடிவுரை
இந்தக் கட்டுரை ஒவ்வொரு வாசகருக்கும் பயனுள்ளதாக இருந்தது மற்றும் தங்களுக்குப் பிடித்த கேம்கள் மற்றும் பிற பயன்பாடுகளை நிறுவும் போது பலர் எதிர்கொள்ளும் சில சிக்கல்களை வெளிச்சம் போட்டுக் காட்ட உதவியது என்பதில் எங்களுக்கு எந்த சந்தேகமும் இல்லை. கோப்புகளை நிறுவுவதில் உள்ள சிக்கல்களைத் தீர்ப்பதற்கான மேலே உள்ள விளக்கங்கள் மற்றும் படிகள் கணினியில் ஏதேனும் ஒன்றை நிறுவும் போது எழுந்த அனைத்து நுணுக்கங்களையும் தீர்க்க உங்களுக்கு உதவியிருந்தால், கட்டுரையை உங்கள் நண்பர்களுடன் பகிர்ந்து அதை மதிப்பிடவும்.
பயனர்களின் கருத்துக்கள் எங்களுக்கு மிகவும் முக்கியம், மேலும் சமூக வலைப்பின்னல்கள் மூலம் நீங்கள் வெளியிடும் அனைத்து கருத்துகளையும் நாங்கள் படிக்கிறோம். இது உங்களுக்கு கடினமாக இல்லை என்றால், நீங்கள் வேறு என்ன பார்க்க விரும்புகிறீர்கள் என்பதை எங்களிடம் கூறுங்கள் மறை தகவல்: ஒருவேளை இது செயல்பாட்டை பாதிக்கும், அல்லது பிற சிக்கல்களுக்கான தீர்வுகளுடன் வெளியீடுகள், அத்துடன் சமீபத்திய திட்டங்கள் மற்றும் பயன்பாடுகள் கொண்ட செய்திகள்.

வளத்தின் பிற பிரிவுகளுடன் உங்களைப் பழக்கப்படுத்திக்கொள்ளவும் நாங்கள் உங்களுக்கு அறிவுறுத்துகிறோம், ஏனெனில் அதில் நிறைய சுவாரஸ்யமான மற்றும் பயனுள்ள விஷயங்கள் உள்ளன. ஒவ்வொரு பயனரும் நிரலின் சமீபத்திய பதிப்பைக் காணலாம், இது எதிர்காலத்தில் அவருக்கு மிகவும் பயனுள்ளதாக இருக்கும். கிடைக்கக்கூடிய மென்பொருளின் வரம்பு நம்பமுடியாத அளவிற்கு மிகப் பெரியது, அது இங்கேயும் இப்போதும் உங்களுக்குத் திறந்திருக்கும்! சரி, இப்போதைக்கு, கீழே, இந்த வழிகாட்டியில் மேலே குறிப்பிட்டுள்ள மென்பொருளுடன் ஒரு இணைப்பு உங்களுக்காக சேர்க்கப்பட்டுள்ளது. உங்கள் கவனத்திற்கு நன்றி!


























