Често при отваряне на настройките се появява прозорец с текст „Дисплеят, който използвате, не е свързан към Nvidia GPU.“ Ще ви кажем какво да правите в такава ситуация.
1. Включете видеокартата
Понякога настройките на дисплея на Nvidia не са налични по простата причина, че графичната карта не е активирана. Няма смисъл да се опитваме да разберем как е могла внезапно да припадне.
Ето какво трябва да направите, за да разрешите проблема:
- Стартирайте Device Manager. Най-лесният начин да го намерите е в менюто "Старт".
- Разгънете секцията „Видео адаптери“. Едно от устройствата определено ще се казва Nvidia.
- Щракнете с десния бутон върху него и в появилото се меню щракнете върху „Деактивиране“ и след това върху „Активиране“ (щракнете отново с десния бутон върху устройството - падащото меню ще бъде леко променено). Или може би веднага ще имате само опцията „Активиране“. Изберете него.

Ориз. номер 1. Активиране на видео адаптера в диспечера на устройствата
- Случва се този метод на включване да не работи. Следователно същото трябва да се направи в услугите и в BIOS. Що се отнася до първото, отворете елемента Контролен панел в менюто Старт, след това отидете на Административни инструменти и след това отворете Услуги. В списъка ще намерите поне един елемент, в който ще се появи името Nvidia. Най-вероятно ще бъде "NVIDIA Display Container LS". Щракнете с десния бутон върху него и изберете първо „Рестартиране“, след това „Актуализиране“.

Ориз. номер 2. Активирайте услугата Nvidia
- Сега нека поговорим за BIOS. Първо ще трябва да отворите BIOS или UEFI. Как да направите това, прочетете тази статия. След това трябва да отворите менюто, което отговаря за свързаните устройства. Потърсете нещо, което е свързано с графики. В BIOS най-често нещо подобно може да се намери в разделите „Конфигурация“ или „Разширени“. Както можете да видите на изображението по-долу, има настройка, наречена „Графично устройство“ и там можете да изберете Nvidia.
улика:Ако не можете да го направите, опитайте да намерите информация в инструкциите или на уебсайта на производителя.

Ориз. номер 3. Графични настройки в BIOS
Сега знаете как да свържете видеокарта, ако внезапно се изключи. Ако не работи, продължете напред.
2. Актуализирайте вашите драйвери
Като цяло този метод е подходящ за огромно разнообразие от компютърни проблеми.
За да актуализирате драйвери, обикновено правите това:
- Отидете до диспечера на устройства по начина, който вече ви е познат.
- Отворете секцията „Видео адаптери“ и на вашето Nvidia устройство щракнете с десния бутон и изберете „Актуализиране на драйвери...“. Можете също така да щракнете с десния бутон върху цялата секция „Видео адаптери“ и да щракнете върху „Актуализиране на хардуерната конфигурация“.

Ориз. номер 4. Актуализиране на конфигурацията на видео адаптера в мениджъра
- Рестартирайте вашата машина. Ако нищо не се е променило, щракнете с десния бутон върху вашето Nvidia устройство и изберете Properties. След това отидете в раздела „Драйвер“ в прозореца, който се отваря, и щракнете върху „Изтриване“.

Ориз. номер 5. Деинсталиране на драйвера
- Рестартирайте вашия компютър или лаптоп отново. Системата трябва самостоятелно да намери най-актуалния драйвер и да го инсталира. Ако не, ще трябва да го намерите сами. Това обикновено се прави на официалния уебсайт на производителя на компютъра (не на видеокартата, ако няма нищо там, отидете на уебсайта на производителя на видео адаптера). Изтеглете драйвера и го инсталирайте. Това става по същия начин, както при всяка друга програма - стартирайте файла с разширение exe, съгласете се с условията и следвайте всички инструкции.
В случай, че това не работи или имате проблеми с инсталацията, можете да използвате специален софтуер за автоматично инсталиране на драйвери. Тук е даден списък с най-добрите примери.
3. Преинсталирайте или върнете системата назад
Ако нищо от горното не работи, тогава проблемът е в операционната система. Може да е трудно да се проследи активността на Nvidia GPU и кога нещата са спрели да работят.
Във всеки случай, ако всичко беше наред преди седмица, първо трябва да върнете системата до този момент. Прочетете тази статия, за да научите как се извършва тази процедура.
съвет:Опитайте няколко налични точки за възстановяване. Преместете се от най-близкия във времето до най-отдалечения. Вероятно на някакъв етап нещата ще се подобрят.
И ако дори тогава нищо не се промени, ще трябва да преинсталирате операционната система. За да направите това, препоръчително е да вземете напълно различен монтаж от този, който имате сега, и напълно да почистите твърдия диск. С други думи, трябва да го форматирате.
Тук са дадени инструкции стъпка по стъпка за преинсталиране на Windows.
Хубав ден на всички!
Неотдавна срещнах интересна грешка на един лаптоп: връзката за настройка на видеокартата NVIDIA изчезна на работния плот (т.е. ако щракнете с десния бутон някъде на работния плот, няма връзка към „Контролен панел на NVIDIA“ в появилия се прозорец) .
Без да мисля два пъти, отидох в контролния панел на Windows и отворих секцията "Оборудване и звук" и се опита да отвори предоставената там връзка - но се появи грешка " Настройките на дисплея на NVIDIA не са налични" . След 15 мин. Отървах се от тази грешка и конфигурирах видеокартата, всъщност тази статия е само за решаването на подобен проблем. Така...
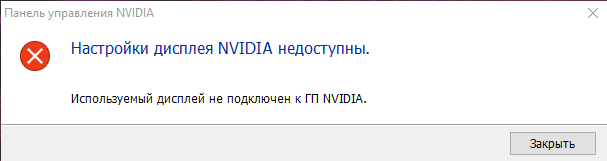
Пример за грешка \\NVIDIA\\ Дисплеят, който използвате, не е свързан към NVIDIA GPU
Подобна грешка възниква най-често, когато има проблем с драйверите: или те не са инсталирани, или е възникнал конфликт или повреда.
Като цяло трябва да направите следното: първо премахнете напълно драйверите за видеокарти от системата, след това изтеглете най-новите версии на драйвери от уебсайта на производителя на вашия лаптоп, инсталирайте ги и рестартирайте компютъра/лаптопа. По правило след това всичко започва да работи според очакванията!
Нека да разгледаме по-отблизо!
Как да намерите и изтеглите драйвери за видео адаптер
Метод номер 1 - автоматичен
Под автоматичен метод, разбира се, имам предвид използването на специални. помощни програми за намиране и инсталиране на драйвери за ВСИЧКИ хардуер на вашата система. Използването им ще ви позволи да се отървете от много притеснения: няма да е необходимо да изтривате стари „дърва за огрев“, да инсталирате нови, да правите резервни копия и т.н. - ВСИЧКО това ще бъде направено за вас в автоматичен режим!
Тъй като имам няколко статии в моя блог, посветени на такива програми, в тази няма да описвам подробно как и какво да правя в тях. По-долу има няколко полезни връзки:
- Програми за актуализиране, деинсталиране, търсене на драйвери -
- Актуализиране на драйвери в Windows 10 - преглед на 5-те най-добри програми (на руски) -
Метод No2 - в "ръчен" режим

важно!Тази грешка обикновено се появява на лаптопи с две видеокарти (дискретна и интегрирана). Затова трябва да се изтеглят драйвери както за вградения (обикновено Intel HD Graphics), така и за дискретния - AMD или NVIDIA.
След като драйверите бъдат изтеглени, можете да започнете да премахвате стари „дърва за огрев“...
Премахване на стари видео драйвери
Метод номер 1 - чрез контролния панел
Най-очевидният начин за премахване на стари драйвери е да използвате контролния панел на Windows, вградения инструмент за премахване на софтуер. За да го отворите, отидете на контролния панел на адрес: Контролен панел\Програми\Програми и функции .
След това ще видите списък с инсталирани програми: намерете тези, от които се нуждаете сред тях (например, както в моя случай "NVIDIA GeForce"и т.н., изберете ги и натиснете бутона "Изтриване\Промяна" .

Метод номер 2 - чрез диспечера на устройствата
Първо трябва да отворите мениджър на устройства , общият начин да направите това е:
- натиснете комбинация от бутони WIN+R;
- да линия "Отворено"влизам devmgmt.msc ;
- натиснете ENTER.

- отворен раздел "Видео адаптери";
- изберете желания адаптер, щракнете с десния бутон върху него и отидете на неговия Имоти;
- след това отворете раздела "Шофьор";
- Натисни бутона Изтрий .

Деинсталиране на драйвера INTEL HD
Метод номер 3 - използване на Display Driver Uninstaller
Програма за деинсталиране на драйвери на дисплея
Отлична помощна програма за ПЪЛНО премахване на всички видео драйвери от Windows система. Той ще изтрие не само самите файлове на драйвера, но и ще изтрие ключове в системния регистър, папки, файлове (включително временни) и работи дори в случаите, когато стандартният инсталатор на Windows създава грешки и отказва да работи.
Що се отнася до използването на помощната програма, всичко е просто, просто го стартирайте, изберете видео адаптера и натиснете бутона „Изтриване и рестартиране“ . В резултат на това помощната програма ще премахне текущите и старите версии на драйверите, правейки системата напълно чиста от тях, както беше веднага след инсталирането на Windows.
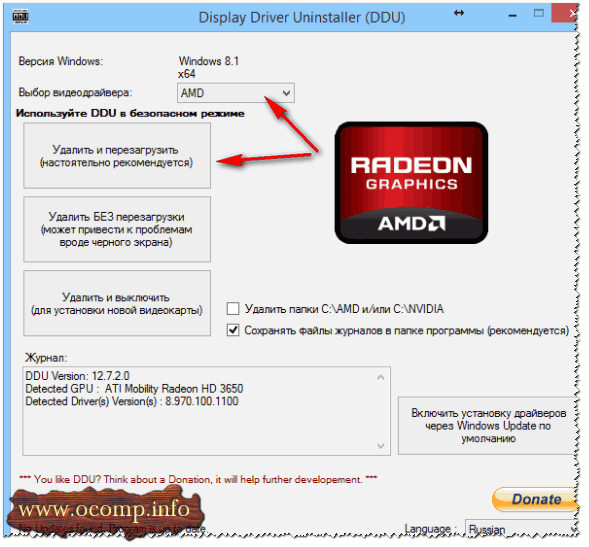
ДОПЪЛНЕНИЕ!
Имам и статия за премахване на драйвери в моя блог. Ако горните методи не са ви помогнали, препоръчвам ви също да го прочетете (връзката по-долу).
Как да премахнете драйвери: стари или ненужни -
Инсталиране на драйвери
По принцип инсталирането на драйвери днес в повечето случаи не е трудно - просто стартирайте изпълнимия файл setup.exe .
Тук ще дам само една точка: първо инсталирайте драйвера за Intel (чрез диспечера на устройствата), а след това и за самата nVidia.
Забележка!
ВАЖНО!
След като драйверите са инсталирани, не забравяйте да рестартирайте лаптопа си!
ДОПЪЛНЕНИЕ!
В някои случаи се отървете от грешката „Недостъпни настройки на дисплея на NVIDIA“ Доста прост и бърз начин помага:
- отидете на мениджър на устройства ;
- отворете раздела видео адаптери, изберете NVIDIAи натиснете бутона „Актуализиране на драйвери“ ;
- следващ избор „Автоматично търсене на актуализирани драйвери“ ;
- след като Windows съобщи, че драйверите са актуализирани или не се нуждаят от актуализиране, рестартирайте компютъра си .

Това е всичко за мен. Късмет!
Модерен лаптоп, в сравнение с по-старите си колеги, е доста мощно високотехнологично устройство. Производителността на мобилния хардуер нараства всеки ден, което изисква все повече и повече енергия.
За да спестят енергия от батерията, производителите инсталират две видеокарти в лаптопи: едната е вградена в дънната платка и има ниска консумация на енергия, а втората е дискретна, по-мощна. Потребителите от своя страна също понякога добавят допълнителна карта, за да увеличат производителността.
Инсталирането на втора видеокарта може да причини определени трудности под формата на различни повреди. Например, когато се опитваме да конфигурираме параметри чрез „зеления“ патентован софтуер, получаваме грешка „Дисплеят, който използвате, не е свързан към Nvidia GPU“. Това означава, че само вграденото видео ядро работи за нас. Подобни проблеми се случват и с AMD. В тази статия ще говорим за това как да накарате дискретен видео адаптер да работи.
По време на нормална работа, мощният адаптер се включва, когато трябва да се изпълни ресурсоемка задача. Това може да е игра, обработка на изображения в графичен редактор или необходимост от възпроизвеждане на видео поток. През останалото време интегрираната графика работи.
Превключването между графичните процесори става автоматично с помощта на софтуер за лаптопи, който не е свободен от всички болести, присъщи на софтуера - грешки, сривове, повреда на файлове, конфликти с други програми. В резултат на проблеми, дискретна видеокарта може да остане неизползвана дори в ситуации, в които е необходима.
Основният симптом на такива повреди е „спирачката“ и замръзването на лаптопа при работа с графични програми или в игри, а когато се опитате да отворите контролния панел, се появява съобщение като „Недостъпни настройки на дисплея на NVIDIA“.
Причините за неуспехите се крият главно в драйвери, които може да са инсталирани неправилно или изобщо да липсват. В допълнение, опцията, която позволява използването на външен адаптер, може да бъде деактивирана в BIOS на лаптопа. Друга причина, която причинява грешката на картите на Nvidia, е сривът на съответната услуга.
Нека преминем от просто към сложно. Първо трябва да се уверите, че услугата работи (за Nvidia), след това отидете в BIOS и проверете дали опцията, която използва дискретния адаптер, е деактивирана и ако тези опции не работят, преминете към софтуерни решения. Също така би било добра идея да проверите функционалността на устройството, като се свържете със сервизен център.
Услуга на Nvidia

BIOS
Ако първоначално дискретна карта не е инсталирана стандартно на лаптопа, тогава опцията за деактивиране на необходимата функция в BIOS е доста вероятна. Можете да получите достъп до неговите настройки, като натиснете клавиша F2докато се зарежда. Методите за достъп обаче могат да се различават при различните производители на хардуер, така че разберете предварително кой клавиш или комбинация отваря параметрите на BIOS във вашия случай.
След това трябва да намерите клона, съдържащ подходящата настройка. Трудно е да се определи задочно как ще се нарича във вашия лаптоп. Най-често това ще бъде "Конфигурация", или "Напреднали".

Отново е трудно да се направят препоръки, но могат да се дадат няколко примера. В някои случаи ще бъде достатъчно да изберете желания адаптер в списъка с устройства, а понякога ще трябва да зададете приоритета, тоест да преместите видеокартата на първа позиция в списъка.
Посетете уебсайта на производителя на вашия лаптоп и разберете версията на BIOS. Може би можете да получите и подробно ръководство там.
Неправилно инсталиране на драйвер
Всичко тук е изключително просто: за да коригирате инсталацията, трябва да премахнете старите драйвери и да инсталирате нови.
- Първо трябва да разберете модела на ускорителя и след това да изтеглите необходимите дистрибуции от официалните уебсайтове на производителите.

И така, подготвихме драйверите, нека продължим с преинсталирането.
- Хайде да отидем до "Контролен панел", изберете режим на показване "Малки икони"и щракнете върху връзката "Диспечер на устройства".


- След като деинсталирате всички драйвери, рестартирайте компютъра и продължете с инсталацията. Тук е важно да следвате последователността. Първо трябва да инсталирате програмата за интегрирана графика. Ако имате интегрирана карта от Intel, тогава стартирайте инсталатора, получен от уебсайта на производителя.

Ако имате интегрирана графика от AMD, стартирайте инсталатора, изтеглен от официалния уебсайт, и следвайте подканите на съветника. Процесът е подобен.
- След като инсталирате драйвера на вградената видеокарта и рестартирате, инсталирайте софтуера на дискретната. Всичко тук също е просто: стартирайте съответния инсталатор (Nvidia или AMD) и инсталирайте, следвайки инструкциите на асистента.
Преинсталиране на Windows
Ако всички описани по-горе методи не помогнаха да свържете външна видеокарта, ще трябва да опитате друго средство - пълно преинсталиране на операционната система. В този случай ще получим чист Windows, на който ще трябва да инсталираме всички необходими драйвери ръчно.
След инсталирането, в допълнение към софтуера за видео адаптери, ще трябва да инсталирате и драйвера за чипсет, който можете да намерите на същия официален уебсайт на производителя на лаптопа.
Тук също е важен редът: на първо място програмата за чипсета, след това за интегрираната графика и едва след това за дискретната видеокарта.
На този етап работещите варианти за решаване на проблема с видеокартата в лаптопа са изчерпани. Ако не е възможно да възстановите функционалността на адаптера, тогава трябва да отидете в сервизен център за диагностика и евентуално ремонт.
На компютри, които използват две видеокарти, когато се опитате да отворите графични настройки, може да получите грешка: „Дисплейът, който използвате, не е свързан към Nvidia GPU.“ Този отказ означава, че в момента системата консумира само ресурсите на вградената видеокарта, а по-мощната дискретна остава неизползвана. Отрицателните последици се появяват при или при използване на редактори за обработка на фото/видео съдържание. Статията по-долу очертава причините за грешката и дава препоръки за нейното отстраняване.
Какво е GPU в компютъра
GPU е отделен процесор, който обработва 2D и 3D графики.Благодарение на GPU, разположен на видеокартата, централния процесор е освободен от ненужно натоварване.
Има и интегриран графичен процесор, който се намира на същия чип като централния. Това решение ви позволява да намалите общата цена на компютъра, но влияе отрицателно на производителността:потребителят няма да може да стартира игри с интензивно използване на ресурси или редактори на фото/видео съдържание.
Причини за грешката
Когато компютърът използва само вградената видеокарта, той властта е сериозно ограничена.Ще има достатъчно ресурси само за гледане на видеоклипове, отваряне на прости програми и игри. Инсталиране на външна (дискретна видео карта) с отделен процесор значително подобрява производителността.Важно е да се гарантира, че тя участва в работата. Появата на грешка при отваряне на параметрите на Nvidia означава само това Външният графичен процесор не работи.Има няколко причини за проблема:

Как да свържете дисплей към Nvidia GPU
Отговорът на въпроса е проверка и отстраняване на възможните причини една по една.Нека започнем с най-простите, тъй като в повечето случаи те решават проблема.
Проверка на кабелната връзка на монитора
Тривиална причина, която доста потребители срещат, когато независимо свързват монитор към системния модул. Същността на проблема е, че ако имате два графични процесора, можете да направите грешка с конектора и да свържете дисплея към вградената видеокарта.

За да разрешите проблема, трябва Обърнете внимание на задния панел на системния модул.Входът за вградената видео карта е разположен отгоре и е с вертикална ориентация. Конекторите за дискретния графичен процесор са разположени отдолу и имат хоризонтална ориентация. Ако кабелът е свързан отгоре, тогава трябва да изключите захранването на компютъра и да пренаредите кабела.След стартиране на системата проблемът трябва да изчезне, в противен случай може да се наложи да преинсталирате драйверите или други манипулации, описани по-долу.
Активиране на видеокартата в диспечера на устройствата
Грешката „Използваният дисплей не е свързан към графичния процесор на Nvidia“ възниква, когато в настройките използвате софтуер видеокартата е деактивирана.Можете да проверите и отстраните проблема по следния начин:

Забележка
Деактивиран GPU може не се определя напълно от дънната платка.Поради тази причина той ще се намира в секцията „Други устройства“.
Актуализация на драйвери
Действието може да се извърши, без да напускате диспечера на устройствата. За да актуализирате драйвери, трябва:

Ако по някаква причина Windows не намери драйвера или каже, че няма нова версия, докато потребителят е сигурен в съществуването му, ще ви трябва извършете ръчна инсталация.За да направите това, трябва да посетите официалния уебсайт на Nvidia, да посочите данните за видеокартата и да ги запазите в инсталационния файл. След това го стартирайте и следвайте инструкциите. Грешката „Дисплейът, който използвате, не е свързан към Nvidia GPU“ трябва да изчезне.
Време за четене: 7 минути. Преглеждания 1.8k. Публикувана на 25.08.2017 г
Здравейте всички! Много често потребителите на компютри и лаптопи с инсталиран дискретен видео адаптер NVIDIA се сблъскват с проблема да не могат да получат достъп до настройките на видео настройките. Всичко това е придружено от появата на грешката „използваният дисплей не е свързан към nvidia gp.“ Поради този проблем компютърът няма да може да използва видео адаптера по време на игри и при стартиране на приложения. По правило в повечето случаи проблемът възниква само при дискретни видеокарти.
Дискретна графична картае отделен хардуерен компонент на компютър, който е направен под формата на отделна схема или чип и е свързан към високоскоростна шина за данни PCI Express. Такива видео карти са най-производителни в сравнение с интегрираните решения. Струва си да се обърне внимание на факта, че дискретната платка не винаги може да бъде премахната от устройството. Например, на лаптопи той е запоен към дънната платка, но е направен под формата на отделен чип или чипсет.
Отстраняване на неизправности: Дисплеят, който използвате, не е свързан към NVIDIA GPU
След като научихме малко за това какво представляват дискретните видео адаптери, предлагам да разгледаме подробно как да решим проблема си. Като правило, няма толкова много от тях. Затова ще разгледаме най-популярните опции.
Между другото, предлагам да си спомните какви действия сте извършили по-рано, преди да започне да се появява тази грешка: може би сте изтрили или актуализирали драйвери, оптимизирали сте компютъра си и сте изключили ненужните услуги или сте преинсталирали операционната система Windows. Ако не сте извършили никакви действия на компютъра и грешката: използваният дисплей не е свързан към NVIDIA GPU започна да се появява сама, следвайте инструкциите по-долу.
Проверяваме дали видеокартата е активирана в диспечера на устройствата.
Много често този проблем възниква, защото компонентът на видео адаптера е деактивиран в Windows Device Manager. Това може да се случи по различни причини:
- Системните актуализации са изтеглени и инсталирани;
Ако описаните операции са извършени, тогава системата може самостоятелно да зададе първоначалните настройки, така че за отстраняване на проблема правим следното:

Забележка! Има моменти, когато системата показва, че устройството NVIDIA Geforce е включено, но не работи правилно. След това трябва да го изключите, като щракнете върху елемента „Деактивиране“ и след това отново „Активиране“. Може би това ще помогне за решаването на проблема.
Ако след извършване на настройките грешката: Използваният дисплей не е свързан към NVIDIA GPU продължава, преминете към следващата стъпка.
Актуализирайте драйвера на видеокартата.
Има случаи, когато след неправилно инсталиране или актуализиране на драйвери или защото драйверът е несъвместим с версията на Windows, устройството отказва да работи правилно. В тази ситуация можете да опитате да актуализирате драйвера на видеокартата. Има няколко начина да направите това.


След това щракнете върху бутона „Търсене“, системата ще намери най-новите драйвери за вашата видеокарта и ще предложи да ги изтеглите. 
След като изтеглите, не се колебайте да стартирате файла за актуализация.

След като актуализирате видео драйверите, не забравяйте да рестартирате компютъра си и да проверите дали нашият проблем е изчезнал; ако не, прочетете статията по-нататък.
Активирайте услугите на NVIDIA
Доста често причината за много проблеми е, че някои услуги спират да работят. Това може да се случи поради неправилни действия на потребителя или поради повреда на системата. Следователно, за да проверите дали услугата за контейнер на дисплея на NVIDIA Geforce работи, направете следното:

След приключване на извършените манипулации рестартирайте компютъра и проверете дали грешката е изчезнала.
Изтриваме стари файлове с драйвери за видеокарти.
Ако сте актуализирали драйвери, вместо да ги инсталирате чисто, значи сте забравили за такова малко нещо като изтриване на всички файлове и опашки в регистъра, останали от предишната версия на софтуера.
За да почистим системата от отпадъци, останали от предишната инсталация, ще използваме безплатна помощна програма, наречена Display Driver Uninstaller, която може да бъде изтеглена от официалния уебсайт www.guru3d.com. С негова помощ можем автоматично да премахваме стари драйвери. 
Затова изтеглете, инсталирайте и стартирайте програмата. Преди да започнете почистването, трябва да изберете типа GPU и да кликнете върху бутона „Почистване и рестартиране“. След тези манипулации компютърът ще се рестартира няколко пъти. Така че не се тревожете.
Използваме инструмента за възстановяване на системата.
Ако горните стъпки не са ви помогнали да коригирате ситуацията и грешката: Използваният дисплей не е свързан към NVIDIA GPU се появява отново, тогава има друга опция за разрешаване на проблема. За целта ще използваме стандартния инструмент за възстановяване на системата на Windows.
За да се върнете към предишни настройки на компютъра, направете следното:

Като правило, много често „Възстановяване на системата“ ви позволява да върнете настройките на компютъра си до предишното му състояние и да върнете настройките, които са били използвани преди промяната на потребителя или преди инсталирането на програми.


























