Vă urez bun venit la un alt articol, dragi utilizatori. În articolul de astăzi, vom analiza o situație în care ecranul unui laptop s-a răsturnat, în sensul literal al cuvântului. Unii utilizatori cred că s-au confruntat cu o problemă similară.
Acest articol descrie modalități de a rezolva problema unui ecran inversat pe un laptop. La urma urmei, nu fiecare utilizator știe că multe plăci video au capacitatea de a afișa imagini în orientări diferite.
Deci, „am apăsat ceva și apoi ecranul laptopului meu s-a răsturnat cu 90, 180, 270 de grade...”. Mai mult, este de remarcat faptul că uneori aplicațiile care vin la pachet cu drivere de placă video rezervă combinații de taste rapide în sistem pentru apelarea rapidă a anumitor funcții.
Ecranul laptopului meu s-a răsturnat, ce ar trebui să fac?
Să ne uităm la modalități de a rezolva această problemă:
1. Dacă ecranul se întoarce cu susul în jos după apăsarea unei combinații de taste, atunci pur și simplu apăsați următoarele combinații de taste de pe tastatură - Ctrl+Alt+Săgeată sus. Nimic nu s-a schimbat? Apoi încercăm metodele descrise mai jos...
2. Pe desktop, faceți clic dreapta. Din meniul contextual, selectați Opțiuni de afișare. În fereastra care se deschide, selectați orientarea „Peisaj” și faceți clic pe „OK”. Dacă din nou problema nu a putut fi rezolvată, mergem mai departe.
3. Încercați să modificați setările de afișare din program pentru placa video în sine, de obicei pictograma programului este întotdeauna vizibilă în tavă, în colțul din dreapta jos al ecranului, lângă ceas.

Dacă nu există o astfel de pictogramă, atunci în sistemul de operare Windows, accesul la setările plăcii video este oferit în meniul „Opțiuni - Sistem - Afișare”.

În această etapă, în 90% din cazuri totul revine la normal. Dacă dintr-un motiv oarecare nu ați reușit să restabiliți afișarea normală, va trebui să recurgeți la recuperarea sistemului.
Pentru a face acest lucru, accesați „Panou de control”, găsiți elementul „Recuperare” și în fereastra care se deschide, selectați „Run system restaurare”. Selectați un punct de restaurare din momentul în care totul a fost bine și începeți restaurarea din acel punct. Puteți citi mai multe despre „Recuperare” în acest articol:
Dacă recuperarea nu v-a ajutat sau, din anumite motive, recuperarea sistemului nu este disponibilă (de exemplu, capacitatea de a crea puncte de restaurare este dezactivată), puteți încerca să reinstalați driverul adaptorului video. De obicei, după reinstalarea driverului, acest element vă permite să rezolvați problema atunci când ecranul laptopului se întoarce.
Pregătiți un disc de instalare cu drivere în avans sau descărcați pachetul software necesar pentru adaptorul dvs. video.
Apoi, în pasul următor, accesați „Panou de control – Sistem – Manager dispozitive”. În Manager dispozitive, găsiți și extindeți Adaptoare de afișare.

Apoi faceți clic dreapta pe placa video instalată și selectați „Eliminare” din meniul contextual. După îndepărtarea hardware-ului, sistemul vă va cere să reinstalați driverul adaptorului video. Selectați și instalați driverele plăcii video pregătite mai devreme. Odată ce instalarea este completă, asigurați-vă că reporniți computerul.
După procedură, în 99% din cazuri imaginea ecranului revine la normal.
Încheierea articolului de astăzi „Ecranul laptopului s-a răsturnat”. Totuși, dacă pașii descriși mai sus nu v-au ajutat să rezolvați problema unui ecran inversat și nu înțelegeți ceva, sau vă este frică să luați orice măsură pentru a evita pierderea datelor importante stocate pe computer, pur și simplu contactați centrul de service. Specialiștii noștri au garantat că vă vor aduce laptopul înapoi la starea normală, fără nicio pierdere de informații. Asta e tot. Ne vedem înăuntru
Rareori este nevoie să rotiți ecranul. De regulă, această problemă este întâlnită de utilizatorii care au rotit accidental ecranul și acum nu știu cum să returneze totul înapoi. În acest articol vom descrie mai multe moduri de a roti ecranul unui laptop în poziția sa obișnuită.
Cel mai simplu mod de a roti ecranul pe un laptop sau computer este să folosești instrumentele încorporate în Windows.
În Windows 7, acest lucru se face după cum urmează. Faceți clic dreapta pe desktop și selectați „Rezoluție”. După aceasta, o fereastră cu setările ecranului va apărea în fața ta. Aici trebuie să deschideți meniul derulant „Orientare” și să selectați acolo modul de afișare dorit. Dacă monitorul dvs. este instalat într-un mod standard, atunci opțiunea „Peisaj” este potrivită pentru dvs. După selectarea orientării dorite, salvați setările făcând clic pe butonul „Ok”.
Dacă aveți Windows 10, atunci trebuie să faceți clic dreapta pe desktop și să selectați „Setări afișare”. După aceasta, se va deschide fereastra „Setări” cu secțiunea „Sistem - Ecran” deschisă. Aici trebuie să deschideți meniul derulant „Orientare” și să selectați opțiunea corespunzătoare de poziție a ecranului.

Cum să rotiți ecranul pe un laptop folosind un driver de placă video
De asemenea, puteți roti ecranul pe un laptop folosind o placă video. Dacă aveți o placă video de la NVIDIA, atunci trebuie să faceți clic dreapta pe desktop și să selectați „Panou de control NVIDIA”. După aceasta, în fața ta se va deschide o fereastră cu setările plăcii video. Aici trebuie să mergeți la secțiunea „Afișaj – Rotire ecran” și să selectați acolo orientarea corespunzătoare.

Dacă aveți o placă video AMD, atunci rotirea ecranului laptopului se face într-un mod similar. Faceți clic dreapta pe desktop și selectați „Catalyst Control Center”. După aceasta, în fața ta ar trebui să apară o fereastră cu setările plăcii video. Aici trebuie să accesați secțiunea „Sarcini comune de afișare – Rotire desktop” și să selectați acolo orientarea corespunzătoare a ecranului. Pentru a salva setările, faceți clic pe butonul „Aplicați”.

Comenzi rapide de la tastatură pentru a roti ecranul pe un laptop
Pe unele laptop-uri, puteți roti ecranul folosind comenzile rapide de la tastatură. Pentru a face acest lucru, sunt utilizate de obicei următoarele combinații de taste:
- Rotiți 0 grade (mod peisaj normal): Ctrl + Alt + săgeată sus;
- Rotiți 90 de grade: Ctrl + Alt + săgeată dreapta;
- Rotiți 180 de grade: Ctrl + Alt + săgeată în jos;
- Rotiți 270 de grade: Ctrl + Alt + săgeată stânga;
5 / 5 ( 1 vot)
Când lucrați pe un laptop, uneori se întâmplă ca imaginea să se întoarcă cu susul în jos. Ecranul apare cu susul în jos sau lateral. În astfel de cazuri, merită să știți cum să readuceți afișarea informațiilor în poziția sa normală.
Metode de rezolvare a problemei
În Windows 7, utilizatorii pot roti ecranul în diferite moduri. Puteți obține rezultatul:
- depanarea parametrilor Intel;
- utilizarea combinațiilor de taste;
- prin personalizarea sistemului de operare.
Dacă stăpâniți toate aceste tehnici, nu va trebui să intrați online întrebând cum să răsturnați ecranul pe un laptop în Windows 7. Tehnicile propuse funcționează excelent în versiunile mai noi ale sistemului de operare Windows.
Unii cred că rotația ecranului este o consecință a problemelor cu placa video sau sistemul de operare în ansamblu. De obicei, acest fenomen se observă din cauza utilizării incorecte a tastaturii sau a setărilor incorecte ale Windows.
Comenzi rapide pentru butoane
Cel mai simplu mod de a răsturna ecranul este să activați setările corespunzătoare folosind tastatura. Acestea vor ajuta la readucerea imaginii la starea inițială sau la rotirea afișajului cu 90-270 de grade.

Pentru a răsturna ecranul, puteți utiliza următoarele combinații:
- Ctrl + Alt + săgeată în jos - întoarcerea completă a ecranului;
- Cltrl + Alt + săgeată sus - întoarceți imaginea, reveniți-o în poziția normală;
- Clrl + Alt + săgeată dreapta - rotiți la dreapta la 90 de grade;
- Ctrl + Alt + săgeată stânga - rotiți la stânga cu 90 de grade.
Adesea, este suficient ca utilizatorii să folosească a doua combinație. Dacă nu, ar trebui să încercați toate combinațiile sugerate până când afișajul începe să se afișeze corect.
Dezactivarea comenzilor rapide
Pentru a evita problemele legate de rotirea spontană a ecranului în viitor, puteți dezactiva tastele rapide pentru activarea rotației.
Pentru a face acest lucru veți avea nevoie de:
- Ieșiți pe desktop.
- Faceți clic pe butonul din dreapta al mouse-ului (RMB), plasând cursorul pe ecran pe o zonă liberă a ecranului.
- Treceți cursorul peste „Opțiuni grafice”.
- Accesați opțiunea Taste rapide/Comenzi rapide.
- Faceți clic pe linia „Opriți”.
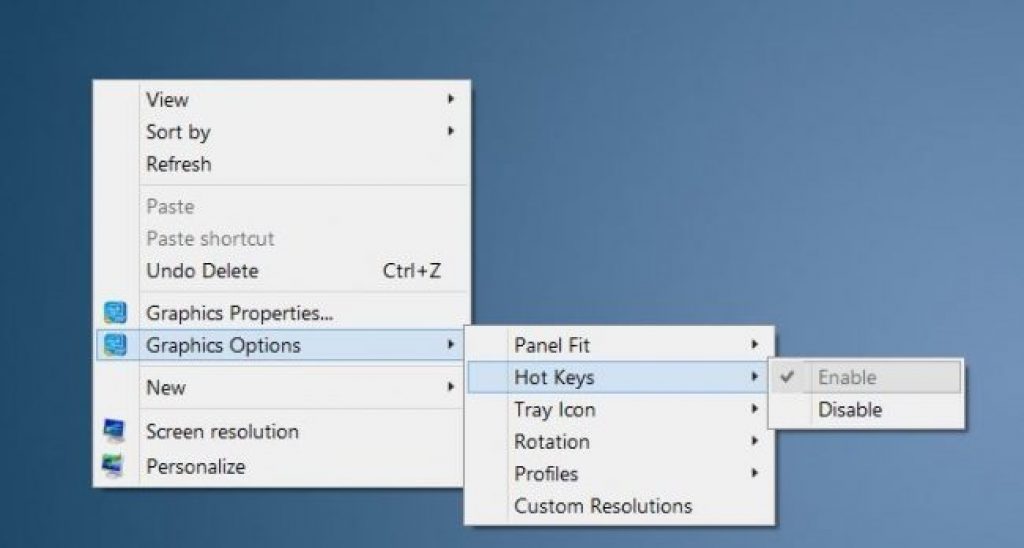
După aceasta, combinațiile specificate anterior în Windows nu vor mai funcționa. Le puteți activa din nou folosind aceeași metodă.
Setări Intel
Informațiile afișate pe afișajul monitorului pot fi configurate folosind un serviciu Intel. Acolo puteți extinde ecranul.
Pentru a face acest lucru veți avea nevoie de:
- Deschideți Intel Graphics Command Center. Este situat în bara de sistem. Dacă nu este acolo, trebuie să faceți clic dreapta pe desktop, apoi în meniul care apare, faceți clic pe „Setări grafice”.
- Faceți clic pe „Proprietăți grafice”. În unele versiuni ale software-ului, secțiunea corespunzătoare se numește „Setări” sau „Afișare”.
- Comutați la elementul de meniu „Rotire ecran”. Uneori este semnat ca „Turn”.
- Alegeți câte grade să rotiți imaginea.
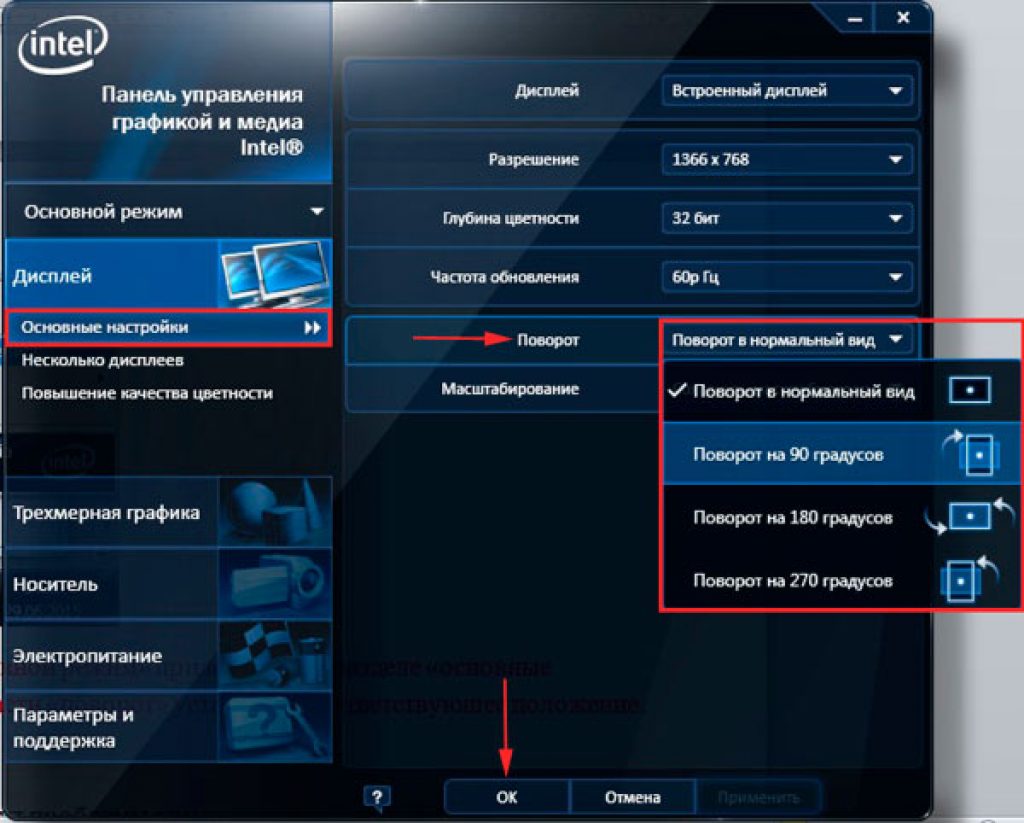
După salvarea setărilor, utilizatorul va putea vedea rezultatul muncii efectuate. Ecranul va fi rotit sau cu susul în jos. Nu contează ce modul grafic este instalat pe laptop. Într-un mod similar, puteți obține răsfoirea ecranului prin panoul NVIDIA și multe altele.
Opțiuni de personalizare
O altă metodă de răsturnare a ecranului pe un laptop în Windows 7 este utilizarea setărilor de personalizare ale sistemului de operare.
Pentru a utiliza această tehnică, aveți nevoie de:
- Faceți clic pe desktop cu RMB.
- Aruncă o privire la serviciul Rezoluție ecran.
- Extindeți elementul de meniu „Orientare”.
- Selectați modul în care sunt afișate informațiile pe ecran.
- Faceți clic pe butonul „Aplicați”, apoi pe elementul de control etichetat „OK”.

Dacă nu confirmați modificările, acestea nu vor intra în vigoare. Pentru a readuce ecranul la starea inițială, trebuie să selectați orientarea peisaj.

Astăzi, laptopurile și computerele moderne au o funcție încorporată pentru a răsturna imaginea la 90 sau 180 de grade, precum și pentru a schimba orientarea către portret sau peisaj. Un număr mare de utilizatori de PC-uri nu înțeleg deloc pentru ce este funcția și cum funcționează. Se întâmplă că revoluția nu are loc la voința utilizatorului, ceea ce implică întrebarea „cum să răsturnați ecranul pe un laptop sau computer”. În acest articol, vă vom ajuta să găsiți răspunsuri la întrebările dvs. vorbind despre modalități de a lucra cu această transformare.
Pentru ce este funcția și cum se lucrează cu ea pe Windows 10
Mai întâi, să vedem exact când ar putea fi necesară o funcție. Pentru a vă conecta laptopul sau computerul la proiectoare și monitoare, trebuie să puteți utiliza funcția de răsturnare a ecranului. Când vă conectați computerul prin cablu la un alt dispozitiv, este posibil ca rezoluția să nu fie aceeași. De asemenea, persoanele care lucrează ca designeri web sau brokeri folosesc această funcție. Ei fac acest lucru pentru că există mult mai multe informații cu susul în jos.
Utilizatorii de computere care au copii mici, animale de companie sau pur și simplu învață noi tehnologii se pot găsi, din neatenție, într-o situație în care imaginea se întoarce cu susul în jos din cauza unui clic accidental. În astfel de momente, nu ar trebui să fii supărat; acesta va reveni la forma sa clasică în câteva secunde.
Cea mai recentă versiune a sistemului de operare Microsoft este Windows 10. După reinstalare, utilizatorilor neexperimentați au nevoie de mult timp pentru a se obișnui cu noul sistem. Când există o problemă cu orientarea imaginii pe ecran, apare întrebarea cum să răsturnați ecranul pe un laptop cu Windows 10.
Cel mai simplu mod este să folosești tastatura. Să învățăm cum să răsturnăm ecranul pe un computer folosind tastele rapide de rotație a ecranului.
În mod implicit, aceasta este combinația de taste ALT + CTRL + săgeată de pe tastatură.
Procedura de schimbare a revoluției va dura mai puțin de câteva secunde, trebuie doar să știți unde și ce să apăsați.
Rotiți ecranul pe Windows 7 și Windows 8
Cum să răsturnați ecranul pe un laptop și un computer cu Windows 8 și Windows 7? Acest lucru se poate face în aceleași moduri. Sunt mai multe dintre ele și vă vom spune despre fiecare dintre ele.
Folosim desktopul pentru configurare
Ce să faci dacă nu există acces direct la tastatură sau tastele rapide nu sunt activate? Cum să remediați ecranul inversat pe laptop și computer? Folosind interfața obișnuită Windows. Vă vom spune pas cu pas cum să o faceți corect.

Activarea tastelor rapide pentru a remedia rotirea ecranului
Dacă tastele rapide nu sunt activate inițial, faceți-o singur. Pentru a face acest lucru ar trebui:

Prin driverul Nvidia
Unele laptopuri și computere au driverul Nidia deja instalat. Este instalat pe computere puternice pentru jocuri cu plăci video. Prin el vei face față și problemei unui ecran inversat.

iRotire
iRotate este un mini program care vă ajută să rotiți imaginile de pe computer. Schimbă gradul imaginii și ajută la extindere atunci când vă conectați la alte dispozitive. Meniul programului conține comenzi care ajută la rezolvarea problemei.
Link de descărcare
Mulți utilizatori nu sunt interesați de capacitățile de bază ale propriului computer, motiv pentru care iau periodic decizii greșite. Astfel de momente includ rotirea unei imagini pe ecranul unui computer sau laptop. De regulă, oamenii încep să devină interesați de această problemă atunci când imaginea a fost deja rotită (din motive care nu pot fi controlate de utilizator - un copil a făcut ceva, un animal de companie a făcut ceva, un coleg a glumit, a fost lansat un virus etc.), și este necesar să-l readuceți la starea inițială.
Există patru moduri principale de a roti ecranul:
- Utilizarea setărilor sistemului de operare.
- Utilizarea setărilor driverului plăcii video.
- Folosind cheile.
- Utilizarea de programe auxiliare (sau nedorite, de exemplu, viruși).
Pentru un sistem de operare Windows mai nou decât XP, procedura de rotație nu este mult diferită, dar interfața grafică necunoscută vă poate deruta, așa că să ne uităm la diferite versiuni ale sistemelor de operare ale acestei familii.
Utilizarea setărilor Windows 7
Pasul 1. Extindeți lista de meniuri de pe desktop folosind RMB (butonul dreapta al mouse-ului) sau butonul special „Meniu” de pe tastatură și introduceți fereastra de setări „Rezoluție ecran”.

Pasul 2. Folosind coloana „Orientare” din catalogul derulant, selectați elementul care corespunde parametrilor doriti. Făcând clic pe butonul „OK” sau „Aplica”, ecranul se va roti.

Important! Vă rugăm să rețineți că orientarea „Portret” va roti imaginea ecranului cu 90 de grade în sens invers acelor de ceasornic, „Peisaj (întors)” – 180 de grade, „Portret (întors)” – 90 de grade în sensul acelor de ceasornic.
Pasul 3. Pentru a salva modul, trebuie să utilizați butonul „Salvare modificări”.

Important! Dacă modificările nu sunt confirmate de dvs. în decurs de 15 secunde, setările vor fi revenite la ultima stare salvată.
Utilizarea setărilor Windows 10
Pasul 1. Extindeți lista de meniuri de pe desktop folosind butonul din dreapta al mouse-ului sau butonul special „Meniu” de pe tastatură și intrați în fereastra de setări „Setări afișare”.

Pasul 2.În lista derulantă, selectați opțiunea care corespunde parametrilor de care aveți nevoie. Făcând clic pe butonul „Aplicați”, ecranul va fi rotit.

Utilizarea setărilor Mac OS X
Pasul 1. Extindeți meniul Apple și utilizați elementul „Preferințe de sistem...”.

Pasul 2. Găsiți directorul „Displays” și extindeți-l.

Pasul 3. Din lista tuturor monitoarelor conectate, selectați-l pe cel a cărui imagine doriți să o extindeți.

Pasul 4.În lista derulantă „Rotație”, setați unghiul de rotație a imaginii.

Pe o notă! Rotirea are loc în sensul acelor de ceasornic.
Pasul 5. Dacă aveți mai multe monitoare conectate simultan, puteți extinde imaginea pe fiecare dintre ele dacă utilizați funcția „Afișare opțiuni de oglindire...”. Această opțiune vă permite să utilizați „oglindirea” imaginilor, adică pe toate ecranele imaginea și rotația ei față de normal vor fi duplicate. Dacă opțiunea este inactivă, fiecare monitor conectat este configurat separat.

Utilizarea setărilor driverului plăcii video
În prezent, cele mai comune plăci video sunt de la trei producători:

Diferența dintre modele, desigur, poate fi foarte mare, dar în primul rând ne interesează diferențele dintre cardurile de la diferiți producători.
| Producător | Descriere | Avantaje | Defecte |
|---|---|---|---|
| Intel | În esență, ele sunt clădiri de birouri. Cel mai adesea încorporat | Preț scăzut | Nu este adaptat pentru jocuri și lucrări de grafică. Când lucrează, folosesc resurse RAM |
| AMD | Proiectat în principal pentru lucrul cu grafică. De obicei discret | Performanță ridicată, cea mai bună redare a culorilor | Prost adaptat pentru jocuri. Au o disipare crescută a căldurii, ceea ce este critic atunci când se utilizează o placă video în dispozitive mobile (laptop, netbook) |
| Nvidia | Plăci video discrete adaptate pentru jocuri | Oferă performanțe mai mari decât alți producători la același cost | Redarea culorilor este mai proastă decât AMD. Prost adaptat pentru a lucra cu editori grafici 3-D |
Utilizarea setărilor driverului plăcii grafice Intel
Pasul 1. Deschideți interfața grafică folosind butonul special din tavă și elementul de meniu „Caracteristici grafice”.

Pasul 2.În interfața principală, extindeți lista modului de operare principal și introduceți elementul „Setări de bază”.

Pasul 3.În meniul derulant, selectați coloana „Rotație” și setați unghiul de rotație dorit al imaginii.

Pasul 4. Pentru a salva modul de afișare, utilizați butonul „OK”.

Pe o notă! Există o modalitate mai rapidă de a schimba unghiul imaginii - la pasul 1 Selectați linia „Opțiuni grafice”, apoi „Rotire” și selectați opțiunea dorită. Această metodă este mai rapidă, dar mai puțin vizuală.

Utilizarea setărilor driverului plăcii grafice AMD
Pasul 1. Deschideți GUI folosind pictograma tavă specială și linkul din lista „AMD Catalyst Control Center”.

Pasul 2.În interfața principală, extindeți lista de sarcini comune ale monitorului și introduceți opțiunea „Rotire desktop”.
Pasul 3.În cadrul din dreapta al interfeței grafice a driverului, specificați unghiul necesar de rotație a imaginii.

Pasul 4. Pentru a salva modul de afișare, utilizați butonul „Aplicați (A)”.

Utilizarea setărilor driverului plăcii grafice NVIDIA
Pasul 1. Extindeți lista de meniuri de pe desktop folosind butonul din dreapta al mouse-ului sau butonul special „Meniu” de pe tastatură și introduceți fereastra de setări „Panou de control NVIDIA”.

Pe o notă!În funcție de versiunea driverului, este posibil să nu existe un buton special în tavă, dar puteți introduce setările prin meniudesktop disponibil pentru toate versiunile de driver.
Pasul 2.În caseta de dialog de control, extindeți meniul „Afișare” și accesați fila „Rotire afișaj”.

Pasul 3.În cadrul din dreapta al GUI al driverului, selectați unghiul de rotație dorit al imaginii.

Pasul 4. Pentru a finaliza procedura de modificare a unghiului de rotație, utilizați butonul „Aplicare”.

Pe o notă! Aplicarea de noi setări atunci când utilizați o placă video NVidia nu necesită confirmare.
Utilizarea tastelor rapide
Această metodă este relevantă pentru sistemele de operare din familia Windows, începând cu Vista și este cel mai des folosită atunci când lucrați cu un laptop, deoarece nu toate plăcile video discrete au un set de comenzi pentru tastele „Hot”. Conform unghiurilor de rotație descrise anterior, sunt utilizate patru combinații:

Utilizarea programelor utilitare
Programele de ajutor vă vor ajuta să schimbați unghiul de rotație a ecranului pe XP și sistemele anterioare (deși pot fi utilizate pe Windows modern). Să ne uităm la exemplul utilitarului „iRotate”.
Instalarea iRotate

Programul este gratuit și de dimensiuni foarte mici, dar are propriul său program de instalare și o funcționalitate destul de convenabilă. Este de menționat că acest utilitar determină automat numărul de monitoare conectate, oferă o scurtă descriere a plăcii video și vă permite să manipulați fiecare dintre ecrane separat.
Pasul 1. Descărcați și rulați programul de instalare iRotate.
Important! Instalarea necesită drepturi de administrator.
Pasul 2. Citiți textul licenței. Dacă sunteți de acord, selectați opțiunea „Sunt de acord cu termenii și condițiile de mai sus” și faceți clic pe butonul „Următorul”. Dacă nu sunteți mulțumit de acord, utilizați butonul „Ieșire” pentru a părăsi programul de instalare.

Important! Programul este distribuit gratuit; producătorul nu își asumă responsabilitatea pentru funcționarea sa instabilă, așa cum se menționează în acord: „Utilizați programul pe propriul risc și risc”.
Pasul 3. Specificați locația de instalare a programului. Pentru a schimba directorul, utilizați butonul „Răsfoiți...”. După ce ați specificat calea de instalare, faceți clic pe „Start”.

Pasul 4. La finalizarea instalării, se va deschide o fereastră care vă va cere să creați un folder de program în meniul Start, să afișați o comandă rapidă pe desktop și să lansați utilitarul. După ce setați opțiunile necesare și faceți clic pe „OK”, instalarea programului „iRotate” va fi finalizată.

Pasul 5.Înainte de a părăsi programul de instalare, vi se va cere să citiți descrierea utilitarului, și anume:
- Sistemele de operare pe care a fost testat (Vista este ultimul de pe listă, dar programul funcționează stabil și pe sisteme mai noi).
- Lista plăcilor video și driverelor pentru acestea cu care poate funcționa utilitarul.
- Lista tastelor „Hot”.

Folosind iRotate
Pasul 1. Extindeți pictogramele din tavă și găsiți monitorul pe care doriți să îl controlați.

Pe o notă! Programul își creează propriile butoane pentru fiecare monitor și le etichetează cu numere, începând cu cel principal.
Pasul 2. Faceți clic pe butonul corespunzător monitorului dorit și selectați unghiul de rotație a imaginii din meniul derulant.

Pe o notă! Acordați atenție indicațiilor din partea dreaptă a meniului - aceste taste „Hot” corespund combinațiilor standardWindows, dar nu necesită actualizarea driverelor plăcii video (în cazul oricăruia dintre sisteme), în plus, aceste taste pot fi folosite în sistemul de operareXP și mai devreme.
Pasul 3. Pentru a configura lansarea automată a programului, utilizați elementul de meniu „Despre iRotate”. În fereastra care se deschide, bifați caseta de lângă „Pornire cu Windows”.

Concluzie
Ne-am uitat la principalele modalități de a schimba unghiul de rotație a ecranului. Pentru un control mai simplu și mai corect al afișajului, vă recomandăm să păstrați driverele plăcii video actualizate - acest lucru va facilita configurarea prin interfața driverului și îl va „învăța” să recunoască tastele „Hot”. În prezent, aproape nu mai există utilitare pentru a gestiona monitorul; toate funcțiile acestora sunt incluse în sistemele de operare moderne. Cu toate acestea, dacă decideți să utilizați un astfel de program, nu uitați să îl verificați pentru viruși - destul de des, „hackerii” începători creează programe de glumă, a căror utilizare poate duce la consecințe nedorite.
Video - Cum să maximizați ecranul pe un computer


























