Ko'pgina foydalanuvchilar "10" indeksli Microsoft-dan yangi operatsion tizimning qulayligi va ishonchliligini allaqachon qadrlashdi. Hozirga qadar ko'plab mutaxassislar Windows 10 Windowsning oldingi versiyalariga qaraganda yaxshiroq va barqarorroq bo'lganini tasdiqladilar. Shu sababli, ko'plab foydalanuvchilar kompyuteringizga yangi operatsion tizimni o'rnatish qanchalik maqsadga muvofiqligi va Windows 10 ni qanday o'rnatish kerakligi haqidagi savolga qiziqish bildirishdi.
Quyida foydalanuvchiga shaxsiy kompyuterida o'rnatilgan operatsion tizimda qolish yoki zamonaviy tizimga o'tish to'g'risida qaror qabul qilishga yordam beradigan asosiy dalillar keltirilgan. Ushbu maqolada, shuningdek, yangi Windows 10-ni noutbukingizga qanday qilib to'g'ri o'rnatish va uni sozlash bo'yicha batafsil ko'rsatmalar mavjud.
Shuni ta'kidlash kerakki, qo'llanmada tavsiflangan barcha qadamlar OSni ish stoli kompyuteriga o'rnatish uchun qo'llaniladi. O'quvchiga qulaylik yaratish uchun butun maqola bo'limlarga bo'lingan, shuning uchun Microsoft-ning yangi mahsuloti bilan bog'liq masalalarni allaqachon yaxshi bilgan kompyuter egalari ularni qiziqtirgan aniq masalaga to'g'ridan-to'g'ri o'tishda qiyinchiliklarga duch kelmaydilar.
Windows 10 dan foydalanishning afzalliklari
Windows 10 "derazalar" ning oldingi versiyalarida bo'lgan eng yaxshi narsalarni o'zlashtirdi va shu bilan birga, ishlab chiquvchilar uni allaqachon eskirgan Windows-da mavjud bo'lgan kamchiliklarning ko'pchiligidan xalos qilishga harakat qilishdi. Noutbukda Windows 10-ni o'rnatgan odamlar, umuman olganda, Axis tezroq bo'lganini va foydalanuvchilarga qulayroq ishlov berishni ta'kidlaydilar.
Umuman olganda, noutbuk egalaridan alohida e'tibor talab qiladigan quyidagi beshta asosiy texnik-iqtisodiy mezon mavjud:
Albatta, yuqoridagi ro'yxat aysbergning faqat uchi, ammo u foydalanuvchiga yangi mahsulot o'rtasidagi asosiy farqlarni aniqlashga yordam beradi. Keyinchalik, yangi Axisni noutbukga o'rnatish tartibiga o'tamiz. Batafsil ko'rsatmalar har bir kompyuter egasiga mutaxassislar xizmatiga murojaat qilmasdan Tenni o'zi o'rnatishga imkon beradi.
Windows 10 ni ma'lum bir noutbukga o'rnatish mumkinmi?
Birinchidan, siz albatta noutbukda yangi tizim o'rnatish imkoniyatini tahlil qilishingiz kerak. Axir, o'rnatish jarayoni to'g'ri bajarilmasligi yoki Windows 10 noutbukda to'g'ri ishlamasligi uchun yaxshi imkoniyat bor. Bularning barchasi ma'lum bir noutbukning texnik jihozlariga bog'liq.
"http://www.cpuid.com/softwares/cpu-z.html" rasmiy resursida kompyuter parametrlarining "O'nlik" talablariga muvofiqligi to'g'risida kompyuter egasiga tezda xabar beradigan dastur mavjud.
Shuningdek, foydalanuvchi barcha quyidagi parametrlarni mustaqil ravishda solishtirishi mumkin:
- Kamida 1 gigagertsli chastotali protsessor;
- Kamida 800x600 pikselli displey;
- SSE2, NX va PAE uchun qo'llab-quvvatlash mavjudligi;
- Qattiq diskda kamida 20 Gb bo'sh joy;
- DirectX 9 yoki undan keyingi versiyalarni qo'llab-quvvatlaydigan video tezlatgich;
- 32-bitli operatsion tizimni o'rnatishda kamida 1 GB operativ xotira talab qilinadi va 64-2 GB bilan.
Shunday qilib, agar qurilma uch yildan kamroq vaqt oldin sotib olingan bo'lsa, Windows 10 muammoga olib kelmaydi.
Windows 10 ni o'rnatish qancha vaqt oladi?
O'rnatish tezligini cheklovchi omil - bu foydalanuvchi va saqlash tizimi uchun mavjud bo'lgan Internet tezligi. Zamonaviy kompyuterlarda protsedura yarim soatdan ko'proq vaqtni oladi, lekin agar noutbukning texnik jihozlari eskirgan bo'lsa, xususan, atigi 5400 aylanish tezligiga ega oddiy HDD bilan jihozlangan shaxsiy kompyuterlar, protsedura kamida bir soat davom etadi.
O'rnatish uchun qo'llanma
Avval siz rasmiy sahifaga o'tishingiz kerak: "https://www.microsoft.com/ru-ru/software-download/windows10", unda Windows 10-ni o'rnatish uchun kerak bo'lgan hamma narsa mavjud. Siz ""ning qonuniy egasi bo'lishingiz mumkin. O'n" havolasi yordamida bozorga tashrif buyurib: "https://allsoft.ru/software/operatsionnye-sistemy/os-windows/microsoft-windows-10/?partner=%2018262".
 Keyingi muammolarni oldini olish uchun uchinchi tomon resurslaridan foydalanmaslik tavsiya etiladi. Shuni ta'kidlash kerakki, Microsoft dasturchilari yaxshi ish qildilar va o'zlarining rasmiy resurslarida yuqori sifatli dasturiy ta'minotni taqdim etdilar.
Keyingi muammolarni oldini olish uchun uchinchi tomon resurslaridan foydalanmaslik tavsiya etiladi. Shuni ta'kidlash kerakki, Microsoft dasturchilari yaxshi ish qildilar va o'zlarining rasmiy resurslarida yuqori sifatli dasturiy ta'minotni taqdim etdilar.
O'rnatish usulini tanlash
Windows 10 ni o'rnatishning eng yaxshi varianti bootable CD yoki USB disk yordamida noldan o'rnatishdir. O'rnatish o'rnatilgan OS vositalari - "Yangilash markazi" yordamida ham mumkin. Misol uchun, agar foydalanuvchining noutbukida litsenziyalangan Windows 8 bo'lsa, uni yangilash paketlari orqali yangilash osonroq. Keyinchalik, foydalanuvchi "10" indeksli operatsion tizimni o'rnatish bo'yicha tavsiya oladi. Tarqatish to'plamini yuklab olgandan so'ng, noutbukda "o'n" mustaqil ravishda o'rnatiladi (yangi operatsion tizim bilan tarqatish to'plamining og'irligi taxminan 4 GB).
Windows 10-ni yuklanadigan mediadan o'rnatish tartibi
Ushbu maqolada yuqorida keltirilgan manbadan OS tasvirini yuklab olishingiz kerak. Xuddi shu saytda yuklab olingan tasvirni USB flesh-diskiga to'g'ri yozish imkonini beruvchi "Media Creation Tool" (MCT) maxsus ilovasi mavjud. Sayt sahifasiga kirgandan so'ng, foydalanuvchi faqat tizimning bit chuqurligini bilishi va quyidagi rasmda ko'rsatilgan tegishli tugmani bosishi kerak.
 Harakatlar ketma-ketligi quyidagicha:
Harakatlar ketma-ketligi quyidagicha:
- "MST" ilovasida siz tanlagan o'rnatish usulini tekshiring;

- Keyinchalik, parametrlarni belgilang: "Til", "Chiqarish" OT va uning "BIT" soni. O'rnatish uchun 32 bitli operatsion tizimni belgilash tavsiya etiladi, hatto sizda 64-bit uchun etarli quvvatga ega, 4 Gb dan kam RAM o'rnatilgan protsessor bo'lsa ham.

- Keyin tasvirni saqlash uchun qurilmani aniqlang: DVD yoki USB drayveri;
- Tarqatish to'liq saqlanishini kuting va kompyuterni qayta ishga tushiring;
- Shundan so'ng, tizim tashqi muhitdan yuklashni boshlashi kerak, aks holda foydalanuvchi BIOS-da noutbuk uchun kerakli ishga tushirish ketma-ketligini o'rnatishi kerak bo'ladi;
- Ko'rsatilgan oynada tilni tanlang va "Keyingi" tugmasini bosing;

- Keyin "O'rnatish" tugmasini bosing;

- Windows 10-ni qaerga o'rnatishni hal qiling. OSni o'rnatish uchun diskni formatlash kerak. Agar noutbukning qattiq diskida bir nechta jismoniy bo'limlar mavjud bo'lsa, siz faqat Windows o'rnatiladigan qismini formatlashingiz kerak. Agar disk bo'linmagan bo'lsa, foydalanuvchi o'z qo'llari bilan qo'shimcha qismlarni yaratishi mumkin.

- Formatlash jarayoni tugashi bilan siz "Keyingi" tugmasini bosishingiz kerak. Keyin tizim kompyuterga o'rnatilayotganda foydalanuvchiga taxminan o'n besh daqiqa dam olish va bir piyola choy ichish kerak bo'ladi;

- Keyin sozlamalar bilan menyu ko'rsatiladi, u erda siz "Standart sozlamalardan foydalanish" tugmasini bosishingiz mumkin;

- Keyingi bosqichni o'tkazib yuborishingiz mumkin;

- Shundan so'ng, tegishli maydonlarga ma'lumotlarni kiriting va "Keyingi" tugmasini bosing;

- Keyingi paydo bo'ladigan menyuni e'tiborsiz qoldirish mumkin (foydalanuvchining shaxsiy xohishiga qarab);

- Keyin "Standart ..." tugmasini bosing va "Keyingi" tugmasini bosing;

- Keyin protsedura paydo bo'lgan oynalarning qisqa ko'rsatmalariga rioya qilish orqali amalga oshiriladigan oddiy harakatlar ketma-ketligini taqdim etadi;
- Oxirida dastur sozlamalari avtomatik rejimda boshlanadi, unda foydalanuvchi faqat kutishi kerak (jarayon bir necha daqiqa davom etadi);
- Tayyor! Avtomatik sozlash tugashini kutgandan so'ng, siz yangi operatsion tizimdan foydalanishni boshlashingiz mumkin.



Windows-ni o'rnatish jarayoni faqat mutaxassislarning huquqi bo'lgan kunlar o'tdi. Hozirgi vaqtda bu murakkab operatsiya hisoblanmaydi va o'rnatish hatto yosh maktab o'quvchilari tomonidan ham osonlik bilan amalga oshirilishi mumkin. Agar siz ushbu biznesda yangi bo'lsangiz, besh daqiqadan so'ng quyidagi qo'llanmani o'qib chiqishingiz kerak bo'ladi, siz mustaqil Windows o'rnatish jarayoni bilan bog'liq barcha savollarga javoblarni allaqachon bilib olasiz.

OS bit hajmi kompyuter tomonidan qo'llab-quvvatlanadigan RAMning maksimal hajmini aniqlaydi, ya'ni hisoblash oddiy:
- 4 Gb gacha operativ xotiraga ega kompyuter uchun siz 32 bitli operatsion tizimni o'rnatishni tanlashingiz kerak;
- 4 dan 192 Gb gacha bo'lgan RAMga ega shaxsiy kompyuterlar uchun siz 64 bitli operatsion tizimni o'rnatishni tanlashingiz kerak.
Hozirda ishlab chiqarilgan deyarli barcha shaxsiy kompyuterlar ikkala arxitekturani ham qo'llab-quvvatlaydi, shuning uchun siz RAM miqdori bo'yicha harakat qilishingiz mumkin. Biroq, agar foydalanuvchi eski kompyuterga ega bo'lsa, u faqat 32 bitli tizimni qo'llab-quvvatlaydi, ya'ni unga qo'shimcha RAM tayoqlarini o'rnatish ma'nosizdir. Misol uchun, yumshoq qilib aytganda, eskirgan Samsung R60 noutbuki atigi 2 Gb operativ xotirani qo'llab-quvvatlaydi.
Natijada, faqat 32-bitli Windows-ni o'rnatish tavsiya etiladi.
Kompyuteringizda allaqachon o'rnatilgan Windows 7 ning bitligini bilish uchun siz quyidagi amallarni bajarishingiz kerak bo'ladi:
- "Kompyuter" yorlig'idan kontekstni kengaytiring;
- "Xususiyatlar" deb nomlangan qatorni bosing;
Kompyuteringizda allaqachon o'rnatilgan Windows 10 ning bitligini bilish uchun siz quyidagi amallarni bajarishingiz kerak bo'ladi:
- "Options" menyusining mazmunini kengaytiring;
- "Tizim" ni bosing;
- "Tizim haqida" yorlig'ini kiriting;
- Hammasi! Ko'rsatilgan menyuda siz qidirayotgan ma'lumotlar bo'ladi.

Kelajakda 32-bitli operatsion tizimlar deyarli butunlay foydalanishdan chiqib ketadi va asta-sekin 64-bitli tizimlar eskirgan arxitekturani to'liq almashtiradi. Shu sababli, zamon bilan hamnafas bo'lishni xohlovchi foydalanuvchilarga 64-bitni qo'llab-quvvatlaydigan kompyuterlarni tanlash va tegishli Windows versiyalarini o'rnatish tavsiya etiladi.
Agar kompyuter yangi bo'lsa yoki foydalanuvchi saqlamoqchi bo'lgan fayllar va ma'lumotlarga ega bo'lmasa, Windows-ning yuklanishi mumkin bo'lgan tarqatilishi bilan tashqi mediani tayyorlash va BIOS-da tayyorgarlik sozlamalarini o'rnatish kifoya, shuningdek, tavsiya etiladi. tizimni o'rnatishdan oldin tayyorgarlik tadbirlari, uskunalar ishlab chiqaruvchilarining resurslaridan drayverlarni yuklab olish. Shuni ta'kidlash kerakki, drayverlar ko'pincha kompyuter komponentlariga kiritilgan. Dasturiy ta'minotga ega kompakt disklar mavjudligiga ishonch hosil qilishingiz kerak va agar ular etishmayotgan bo'lsa, ularni ishlab chiquvchilar saytlaridan yuklab oling.
 Agar kompyuter ilgari ishlatilgan bo'lsa, unda u juda ko'p muhim foydalanuvchi ma'lumotlarini (fayllar, fotosuratlar, video kontent, dasturlar, o'yinlar va boshqalar) to'playdi. Ma'lumotni yo'qotmaslik uchun uni tashqi muhitda yoki OSni o'rnatishni rejalashtirmagan qattiq diskning mantiqiy qismida saqlashingiz kerak.
Agar kompyuter ilgari ishlatilgan bo'lsa, unda u juda ko'p muhim foydalanuvchi ma'lumotlarini (fayllar, fotosuratlar, video kontent, dasturlar, o'yinlar va boshqalar) to'playdi. Ma'lumotni yo'qotmaslik uchun uni tashqi muhitda yoki OSni o'rnatishni rejalashtirmagan qattiq diskning mantiqiy qismida saqlashingiz kerak.
Agar siz sakkiz yoki o'nni qayta o'rnatishingiz kerak bo'lsa, fayllarni o'chirmasdan tiklash funksiyasidan foydalanishingiz mumkin.
Muhim chetga: O'rnatish jarayoni boshlanishidan oldin, shaxsiy kompyuter egasi vaqt ajratishi va barcha shoshilinch ishlarni bir necha soatga kechiktirishi kerak. Windows o'rnatilishi to'xtatilmasligi kerak. Operatsion tizimni noutbukga o'rnatayotganda siz batareyani to'liq zaryad qilishingiz va afzalroq quvvat manbaidan uzilmasligingiz kerak.
Windows-ni o'rnatishning asosiy bosqichlari
Uch asosiy bosqich:
- O'zingiz yuklanadigan ommaviy axborot vositalarini sotib oling yoki yoqing;
- BIOS-dagi sozlamalarni o'zgartiring va tashqi muhitdan yuklash ustuvorligini o'rnating;
- Windows-ni yuklanadigan mediadan o'rnating.
Mutaxassislarga murojaat qilmasdan Windows 7 yoki 10-ni bepul o'rnatishni o'ylaydigan kishi uchun, ya'ni. o'zingiz uchun yuklanadigan vositani yoqishingiz kerak bo'ladi (flesh-disk yoki diskni yaratish protseduralari bir xil).
Buning uchun quyidagi bosqichlarni bajarish kerak:
- “UltraISO” ilovasini ishlab chiqaruvchining resursidan o'rnating: www.ezbsystems.com/ultraiso/download.htm;
- Microsoft resursidan shaxsiy kompyuter uchun tegishli bit darajasidagi Windows 10 yoki 7 tasvirini yuklab oling;
- "UltraISO" ni ishga tushiring va "Sinov muddati" ni bosing;
- Tashqi muhitni shaxsiy kompyuterga joylashtiring, masalan, flesh-diskdan foydalanganda uni USB portiga joylashtiring;
- "UltraISO" ilovasida "Fayl" tugmasini bosing;
- "Ochish" tugmasini bosing;
- Ilovaga Windows-dan yuklab olingan tasvirning joylashuvini ko'rsating;
- "Ochish" tugmasini bosing;
- "Qattiq disk tasvirini yozish" degan qatorni bosing;
- Tashqi muhitni belgilang;
- "Record" so'zi bilan virtual tugmani bosing;
- "Ha" tugmasini bosing;
- Kutmoq;
- Tayyor.

Windows-ni flesh-diskdan BIOS orqali qanday o'rnatish mumkin?
Yuklanadigan vositani yozib olgandan so'ng, kompyuterni tashqi manbadan yuklash uchun BIOS-da ustuvorlikni belgilashingiz kerak. Shu sababli, foydalanuvchi BIOS orqali Windows-ni qanday o'rnatish masalasiga duch keladi, bu muammoni kompyuter bilan birga kelgan ko'rsatmalarni o'qish orqali hal qilish mumkin. Bu BIOS-ga kirish usulini ko'rsatadi. Har bir kompyuter ishlab chiqaruvchisi ushbu dasturiy muhitga kirishning o'ziga xos usuliga ega.
Ko'pincha, kompyuterni ishga tushirgandan so'ng, siz "DEL" yoki "F2" tugmasini bosishingiz kerak.
Ko'rsatilgan menyuda siz quyidagi amallarni bajarishingiz kerak:
- "BOOT" yorlig'ini oching;
- Keyin, "Boot Device Priority" kichik bo'limiga o'ting;
- Olinadigan mediani birinchi o'ringa qo'ying;
- Ochilgan menyuda media bo'lmasa, "Esc" tugmasini bosing va "Qattiq disklar" bo'limini kiriting;
- Olinadigan drayverni birinchi o'ringa qo'ying va "Enter" tugmasini bosing;
- "F10" tugmasini bosing;
- "OK" tugmasini bosing;
- Tayyor. Kompyuter qayta ishga tusha boshlaydi va OS o'rnatish jarayonini boshlaydigan Windows tasviri yozib olingan mediadan yuklashni boshlaydi.
Eslatma: BIOS interfeysi farq qilishi mumkin, ammo sozlamalarning mohiyati bir xil.
Windows 7 ni USB flesh-diskidan qanday o'rnatish mumkin?
Oldingi ko'rsatmalarning oxirgi bosqichini bajarganingizdan so'ng, kompyuter qayta ishga tushadi va Windows 7 ni o'rnatish foydalanuvchi tanlagan narsaga qarab flesh-disk yoki diskdan boshlanadi.
Faylni yuklab olish jarayoni tugashini kutishingiz kerak va keyin quyidagilarni bajaring:
- Ko'rsatilgan birinchi menyuda tilni tanlang;
- "Keyingi" tugmasini bosing;
- "O'rnatish" tugmasini bosing;
- Kutmoq;
- "To'liq o'rnatish" tugmasini bosing;
- Tizim hajmini tanlang va "Keyingi" tugmasini bosing;
- Xuddi shu hajmni yana tanlang va "Format" tugmasini bosing;
- "OK" tugmasini bosing;
- Xuddi shu hajmni yana tanlang va "Keyingi" tugmasini bosing;
- Windows-ning avtomatik o'rnatilishi tugaguncha kuting;
- Kutmoq;
- Kompyuter nomini chop etish;
- Keyinchalik, agar foydalanuvchi xohlasa, u kirish kodini o'rnatishi mumkin yoki darhol "Keyingi" tugmasini bosing;
- Vaqt parametrlarini kiriting;
- Shundan so'ng, quyidagi skrinshotda qizil chiziq bilan chizilgan havolani bosing;
- Kutmoq;
- Ana xolos! Missiya amalga oshirildi.

Windows 10 ni o'rnatish "Yetti" uchun yuqoridagi protseduradan deyarli farq qilmaydi. Kompyuter BIOS-dan chiqqandan keyin qayta ishga tushadi va fayllarni mediadan yuklashni boshlaydi.
Shundan so'ng siz quyidagi amallarni bajarishingiz kerak bo'ladi:
- "Til" ni belgilang;
- "Keyingi" tugmasini bosing;
- "O'rnatish" tugmasini bosing;
- Litsenziya hujjatining barcha talablarini diqqat bilan o'qing, katakchani belgilang va "Keyingi" tugmasini bosing;
- Shundan so'ng, quyidagi rasmda qizil o'q bilan ko'rsatilgan ustunni bosing;
- Tizim hajmini tanlang va "Format" tugmasini bosing;
- "Keyingi" tugmasini bosing;
- Kutmoq;
- Avtomatik o'rnatish tugallangandan so'ng, flesh-diskni kompyuterning USB portidan uzing va paydo bo'lgan menyuda "Endi qayta ishga tushirish" degan virtual tugmani bosing;
- Agar kompyuter Wi-Fi qamrovida bo'lsa, siz tarmoqqa ulanishingiz mumkin yoki "O'tkazib yuborish ..." tugmasini bosing;
- "Standart sozlamalardan foydalanish" deb nomlangan virtual tugmani bosing;
- Agar sizda Wi-Fi ulanishi mavjud bo'lsa, yangilanishlarni qabul qilish tartibi tugaguncha kuting;
- "Bu kompyuter meniki" tugmasini bosing;
- Agar siz Microsoft-da ro'yxatdan o'tgan bo'lsangiz, avtorizatsiya parametrlarini kiriting yoki bu bosqichni o'tkazib yuboring;
- Shundan so'ng, agar xohlasa, foydalanuvchi tizimga kirish kodini o'rnatishi mumkin;
- Tayyor!
Windows-ni GPT diskiga o'rnatish
Windows 7-ni GPT diskiga o'rnatish yoki OTning yanada zamonaviy modifikatsiyasini o'rnatish uchun siz yuklanadigan mediani, masalan, kamida 8 Gb sig'imli flesh-diskdan tayyorlashingiz kerak bo'ladi. Keyinchalik, Windows tasvirini mediaga yozish uchun "UltraISO" dasturi yoki shunga o'xshash dasturdan foydalaning.
Agar kompyuterda eski BIOS modifikatsiyasi o'rnatilgan bo'lsa, u holda vazifa bajarilmaydi. Bundan tashqari, agar faqat 32-bitli arxitektura qo'llab-quvvatlansa, foydalanuvchi darhol g'oyadan voz kechishi mumkin.
Agar kompyuter UEFI bilan jihozlangan bo'lsa va 64 bitli tizimni qo'llab-quvvatlasa, siz ko'rsatmalarning ushbu bandini o'rganishni davom ettirishingiz mumkin.
BIOS versiyasini tekshirish uchun siz uni kiritishingiz va sichqonchaning funksionalligini tekshirishingiz kerak. Eski versiyada u ishlamaydi, lekin UEFI-da sichqoncha o'qi faol bo'ladi.
Qadamlar:

Agar shaxsiy kompyuter egasi do'konda sotib olinmagan diskdan foydalanishni rejalashtirsa, lekin uni o'zi yozsa, u faqat Microsoft resursidan yuklab olingan rasmlardan foydalanishi kerak. U erda ular bepul taqdim etiladi (agar xohlasangiz, kalitni keyinroq sotib olishingiz yoki bepul aktivatordan foydalanishingiz mumkin).
Fleshli diskdan o'rnatish jarayoniga o'xshab, BIOS-da kompyuterni diskdan ishga tushirish ustuvorligini belgilashingiz kerak bo'ladi.

BIOS-dan chiqib, kiritilgan sozlamalarni saqlaganingizdan so'ng, kompyuter qayta ishga tushadi va siz "Bo'sh joy" tugmasini bosishingiz kerak bo'ladi. Keyin, fayllar yuklab olinmaguncha kuting.
Keyin quyidagi ketma-ket amallarni bajaring:
- "Til" ni belgilang;
- "O'rnatish" tugmasini bosing;
- Windows 7 modifikatsiyasini belgilang va "Keyingi" tugmasini bosing;
- Litsenziya hujjatining barcha talablarini diqqat bilan o'qing, katakchani belgilang va "Keyingi" tugmasini bosing;
- "To'liq o'rnatish" tugmasini bosing;
- Tizim hajmini tanlang;
- Keyinchalik;
- "Format" tugmasini bosing;
- Amalni tasdiqlash;
- Kutmoq;
- Kompyuter nomini kiriting;
- Agar sizda kalit bo'lsa, uni kiriting va "Keyingi" tugmasini bosing va agar foydalanuvchi hali uni sotib olmagan bo'lsa yoki OTga pul sarflashni xohlamasa, avtomatik faollashtirish katagiga belgini olib tashlang va "O'tkazib yuborish" tugmasini bosing;
- Tavsiya etilgan sozlamalarni tanlang;
- Vaqt parametrlarini kiriting;
- Keyin tarmoq turini tanlang;
- Tayyor.
Windows 7-ni flesh-diskdan BIOS orqali SSD-ga o'rnatish
Yuqorida keltirilgan ko'rsatmalarni o'qishga dangasa bo'lmagan odamlar uchun Windows 7-ni SSD-ga o'rnatish endi qiyin bo'lmaydi, chunki protsedura deyarli bir xil.
Qadamlar:
- BIOS-ga kiring;
- "Kengaytirilgan" yorlig'ini oching;
- Keyinchalik, "SATA Conf" bo'limi orqali "Sata rejimini tanlash" bo'limini kiriting;
- "AHCI" ni belgilang;
- Keyinchalik, Windows 7 tasviri bilan yuklanadigan USB flesh-diskidan kompyuterni ishga tushirish ustuvorligini belgilang;
- O'zgarishlarni saqlash paytida BIOS-dan chiqing;
- Kompyuter qayta ishga tushadi va standart "Yetti" o'rnatish jarayoni boshlanadi.
Windows 10-ni SSD drayveri bo'lgan noutbukga o'rnatish ham qiyin emas, shuni ta'kidlash kerakki, qattiq diskni noutbukda ishlatganda o'rnatish oddiy qattiq diskli har qanday kompyuterga qaraganda ancha tezroq. Bundan tashqari, sizga kamida 8 Gb o'lchamli flesh-disk va Microsoft resursidan yuklab olingan "O'n" tasviri kerak bo'ladi.

Qadamlar:
- “Microsoft.com” dan “MediaCreationTool” ilovasini yuklab oling va o'rnating;
- "Qabul qilish" tugmasini bosing;
- Quyidagi fotosuratda ko'rsatilgandek belgini qoldiring va "Keyingi" tugmasini bosing;
- Tilni, OS modifikatsiyasini va uning bit hajmini ko'rsating;
- Fleshli xotira uchun katakchani belgilang;
- Keyinchalik;
- Fleshli diskingizni belgilang;
- Keyinchalik;
- Kutmoq;
- Endi yuklanadigan USB flesh haydovchi tayyor;
- BIOS-ga kiring;
- "Sozlamalar" yorlig'ini oching;
- Keyin "Kengaytirilgan" bo'limini oching;
- "O'rnatilgan periferik qurilmalar" yorlig'ini kiriting;
- SATA uyasi uchun "AHCI rejimi";
- Keyinchalik, BIOS-dan chiqing, o'zgarishlarni saqlang va ushbu yo'riqnomaning boshida yaratilgan flesh-diskdan yuklang;
- Tilni belgilang;
- "O'rnatish" tugmasini bosing;
- Litsenziyani o'qing va katakchani belgilang va "Keyingi" tugmasini bosing;
- "Maxsus" bandini bosing;
- Diskda bo'lim yarating va "Keyingi" tugmasini bosing;
- Keyin standart "O'nlab" o'rnatish jarayoni boshlanadi, bu allaqachon ushbu qo'llanmada batafsil tavsiflangan.
Ushbu xatoning keng tarqalgan sabablari orasida BIOS-dagi o'chirilgan disk tekshiruvi va ushbu diskdan yuklash uchun apparat yordamining etishmasligi kiradi.

BIOS-da siz diskning ish rejimini "IDE" ga o'rnatishingiz kerak - SATA rejimi elementi ostidagi Integrated Periferik qurilmalar bo'limida.

Agar kompyuterda UEFI bo'lsa, siz EFI yuklashni yoqishingiz kerak bo'ladi. Shundan so'ng, kompyuterni tashqi muhitdan ishga tushiring va Windows-ni o'rnating. Ammo ba'zida, bundan keyin ham, xato o'rnatishni oldini olishda davom etadi, keyin SATA drayvlar uchun AHCI-ni faollashtirish tavsiya etiladi.
O'rnatishdan so'ng Windows-ni tezda sozlash uchun dasturlar
O'rnatishdan so'ng Windows-ni qo'lda sozlash qobiliyatiga ega bo'lgan ilg'or foydalanuvchilar ham sozlash jarayonini osonlashtiradigan va sezilarli darajada tezlashtiradigan ilovalardan foydalanishdan tortinmaydilar. Quyida o'zlarining mukammal funksionalligidan tashqari, erkin tarqatilishining muhim afzalligiga ega bo'lgan tasdiqlangan yordam dasturlari ro'yxati keltirilgan:
- Ultimate Windows Tweaker;
- Meni Tweet!
- XdN Tweaker;
- GIGATweaker;
- TweakNow PowerPack.
? - Bu savolni ko'pchilik beradi.
Ushbu operatsion tizim "oldingi" larning ko'pchiligiga qaraganda qulayroq va yaxshiroq. Ayni paytda aniq.
Shu bilan bir qatorda, ko'pchilik eski, tasdiqlangan va barqaror versiyada qolishni afzal ko'radi.
Keling, yangi Windows-dan foydalanishning afzalliklarini ochib berishga harakat qilaylik. Va keyin biz sizga Windows 10 ni noutbukga qanday o'rnatishni bosqichma-bosqich va iloji boricha batafsil aytib beramiz.
Windows 10 va uning afzalliklari
Shuningdek o'qing: TOP 15 Zaxira dasturlari: ma'lumotlarni to'g'ri saqlash | Windows + Android
Sakkiztaga nisbatan hayratlanarli yoki noyob yangiliklarni topa olmaysiz. Ammo operatsion tizim har bir komponentning boshqarilishi va tezligini oshirdi.
Bu erda har bir noutbuk egasini qiziqtiradigan bir nechta yangiliklar yoki yangilanishlar mavjud:
- Ishga tushirish menyusidan foydalanish ancha qulay va oqilona bo'ldi. "Yetti" da bo'lgani kabi tanish Boshlash menyusi qaytdi. Dasturni ishga tushirish uchun uning nomining birinchi ikki yoki uchta harfini kiritish kifoya;
- takomillashtirilgan Taqvim va Pochta ilovalari endi Windows ilovalarida pochta bilan to‘liq ishlash imkonini beradi;
- O'rnatish menyusi foydalanuvchilarga qulayroq bo'ldi. Asosiy fikrlarning qisqacha ro'yxati katta, aniq piktogrammalar bilan ta'minlangan;
- Ko'pchilikka yoqqan yutuqlardan biri shundaki, sozlamalarni qidirish ancha qulayroq bo'ldi. Kerakli so'zni yozish orqali siz sizga yordam beradigan sozlamalarning taxminiy ro'yxatini olasiz;
- Bundan tashqari, fayllarni sinxronlashtirish yanada rivojlangan va takomillashtirilgan. OneDrive bulutli xotirasi va smartfonlari bilan ham.
Bu barcha o'zgarishlar va yangiliklarning faqat bir qismi. Keling, Windows 10 ni noutbukga o'rnatishni boshlaylik. Keling, ushbu jarayonning bosqichma-bosqich harakatlari va asosiy nuqtalarini ko'rib chiqaylik.
Ko'pchilik foydalanuvchilar yangi operatsion tizim muvaffaqiyatga erishganiga ishonishadi. Bu mumkin bo'ldi, chunki bu safar Microsoft rivojlanishga biroz boshqacha nuqtai nazardan yondashdi.
Taqdim etilgan Windows Insider dasturi tufayli oddiy foydalanuvchilar mahsulot haqida o'z fikrlarini bildirish imkoniga ega bo'lishdi.
Microsoft buni operatsion tizimning ba'zi jihatlarida hisobga oldi.
Ishlash nuqtai nazaridan, yangi Windows, albatta, barcha o'tmishdoshlarini ortda qoldirdi.
Boshlash menyusi
Shuningdek o'qing: Tizimni qayta o'rnatishda parollarni qanday saqlash kerak: 2019 usullari
Bu operatsion tizimning bunday rad etilishiga sabab bo'lgan Windows 8 boshlang'ich ekrani edi, garchi uning o'zi juda yaxshi edi.
Buni yangi menyuga ko'nikishga muvaffaq bo'lgan ko'plab foydalanuvchilar qayd etdi. Shuning uchun ishlab chiquvchi yangi ishga tushirishga katta e'tibor qaratmoqda.
Boshlash menyusi endi Windows 7 dan boshlashni ham, keyingi sakkizinchi versiyadagi boshlang'ich ekranni ham birlashtiradi.

Yangilangan Boshlash menyusi sukut bo'yicha qismlarga bo'lingan panel sifatida taqdim etiladi.
Chapda ko'rsatilgan:
- tez-tez ishlatiladigan ilovalar ro'yxati;
- barcha dasturlaringizni ko'rsatadigan "Barcha ilovalar" ro'yxati. (alifbo tartibida tartiblangan);
- dirijyor;
- kompyuterni qayta ishga tushirish yoki o'chirish uchun tugma.
O'ng tomonda - bu yerga qo'shish kerak deb hisoblagan hamma narsa - dasturlarni ishga tushirish uchun yorliqlar, faol dastur plitalari, tez-tez ishlatiladigan ilovalar to'plami.
Ular guruhlarga bo'lingan. Ular oddiygina menyuga mahkamlanadi va sichqonchaning o'ng tugmasi yordamida siz plitkalar hajmini o'zgartirishingiz va ularni yangilashni o'chirib qo'yishingiz mumkin.
Dirijyor
Shuningdek o'qing: Windows Task Scheduler - tizimga zarar bermasdan qanday sozlash va nimani o'chirib qo'yish mumkin?
Tadqiqotchi bir nechta yangiliklarga ega, masalan:
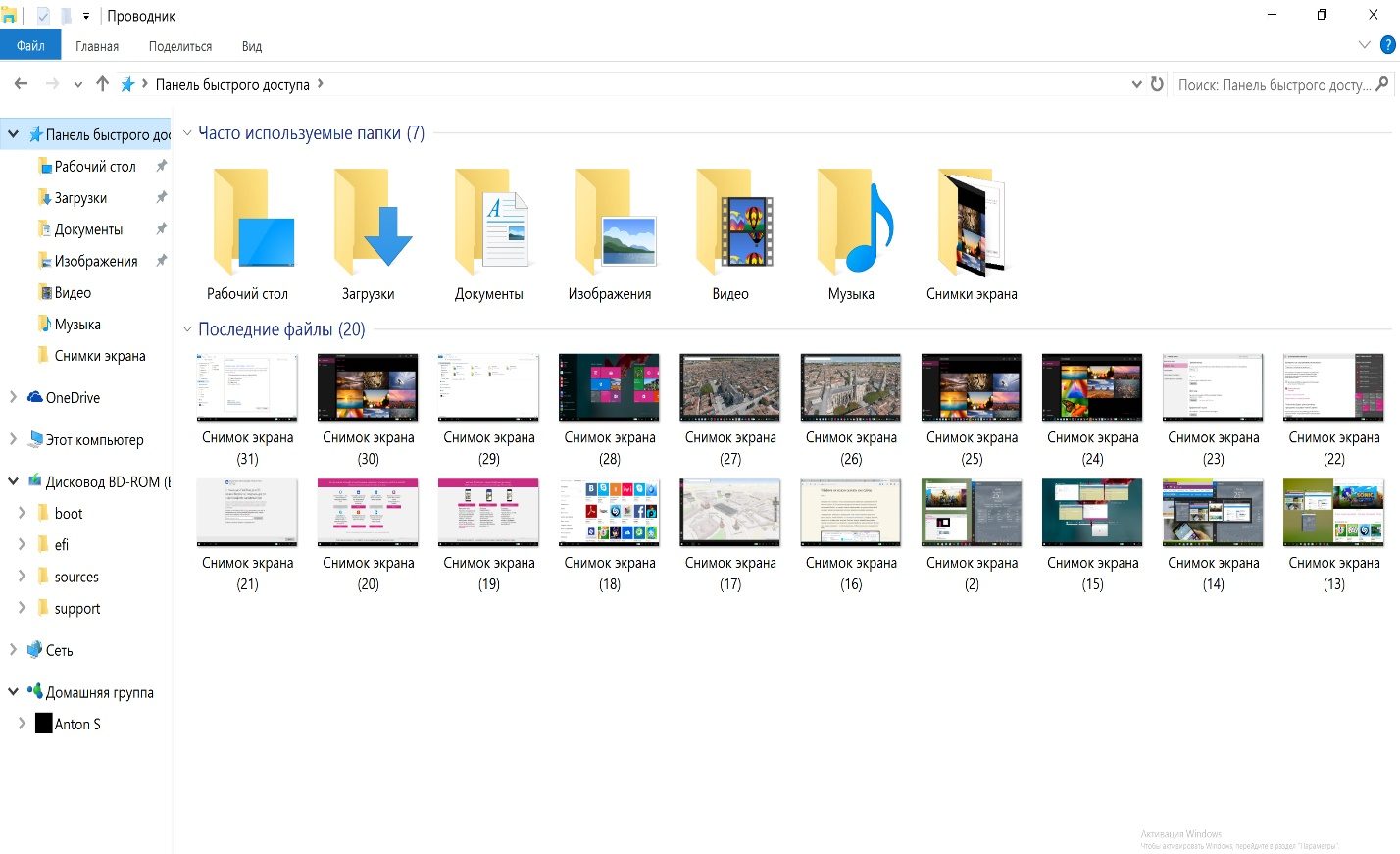
Edge brauzer
Shuningdek o'qing: Windows 10 ni qanday tezlashtirish mumkin? TOP 6 Operatsion tizimni overclock qilishning asosiy usullari
E'tiborsiz qoldirib bo'lmaydigan yana bir qiziqarli komponent - bu brauzer.
Vazifalar panelidagi "E" harfi endi Explorer emas, balki Edge uchun.
Edge-ni Microsoft Edge nomi ostida barcha Boshlash menyusi ilovalarida ham topish mumkin.

Yangi brauzer oddiy foydalanuvchiga mo'ljallangan. Uning interfeysi foydalanish uchun juda qulay, katta va kontrastli bo'lib chiqdi.
Turli xil piktogramma va menyular bilan ortiqcha yuklanmagan.
Aytmoqchimanki, bugungi kunda Edge o'z raqobatchilari orasida Windows 10-ni chiqarish vaqtidagidan ko'ra munosibroq o'rin egallaydi.
Ko'pgina foydalanuvchilar uning "Rejalashtirilgan yorliqlar" deb nomlangan yangi xususiyatlaridan birini juda foydali deb bilishadi.
Keling, joriy seansning barcha yorliqlarini saqlash imkonini beruvchi ushbu funktsiyani batafsil ko'rib chiqaylik.
Misol uchun, Internetda mavzu bo'yicha ma'lumot izlayotganingizda, siz qidiruv tizimlaridan foydalanasiz (masalan, Google yoki Yandex).
Qidiruv natijalariga asoslanib, sizni qiziqtirgan saytlarni alohida yorliqlarda oching. Agar ushbu saytlar ko'p bo'lsa, unda siz xatcho'plar uchun xatcho'plar yoki papkalarni yaratishingiz kerak bo'ladi.
Ammo bu har doim ham oqlanmaydigan juda ko'p harakatlar. Edge-da siz bir marta bosish bilan joriy seansingizdagi barcha yorliqlarni saqlashingiz va boshqa narsani qidirishni boshlashingiz mumkin.
Va ilgari saqlangan yorliqlarga qaytishingiz kerak bo'lganda, siz faqat saqlangan seanslar ro'yxatini ochishingiz va u erdan barcha yorliqlarni yoki saqlangan seans saytlaridan birini ochishingiz kerak.
Xo'sh, saqlangan yorliqlar kompyuter resurslarini iste'mol qilmasligi, ya'ni ular kompyuter xotirasida joylashmasligi juda muhim. Bu xususiyatning o'zi Windows 10 ni o'rnatishga arziydi.

Yangi brauzer haqidagi bo'limda Flash Player haqida bir necha so'z aytmoqchiman. Microsoft Windows-ning yangi versiyasida xavfsizlikdan jiddiy xavotirda va sukut bo'yicha brauzerda Flash-ni o'chirib qo'ygan.
Agar siz Flash kontentidan foydalangan holda veb-saytga kirsangiz, brauzeringizning manzil satrida ushbu kontent bloklanishi haqida ogohlantirish paydo bo'ladi. Flash kontentini bir marta yoki abadiy o'ynashga ruxsat berishingiz mumkin.
Albatta, Windows 10 ni tizza kompyuteringizga o'rnatish yoki o'rnatishni o'zingiz hal qilasiz, ammo umid qilamizki, ushbu maqola ushbu operatsion tizimning afzalliklarini baholashga va tanlovingizni qilishga yordam beradi.
Noutbukingizni tekshiring
Shuningdek o'qing: 2019-yilning TOP 10 ta eng yaxshi byudjet noutbuklari: kundalik ishlar uchun yordamchi tanlash
Noutbuk xususiyatlariga ega stiker
Windows 10-ni o'rnatish uchun noutbukning xususiyatlariga qo'yiladigan umumiy talablar:
Shuni ta'kidlaymanki, so'nggi bir necha yil ichida chiqarilgan dasturiy ta'minotning aksariyati ushbu talablarga ega. Eski model o'zini qanday tutadi, yangi operatsion tizimni qo'llab-quvvatlaydimi - hech qanday kafolatlar yo'q.
Eski noutbukda "o'ninchi" operatsion tizimni o'rnatish orqali siz, albatta, xavf tug'dirasiz.
Windows 10-ni o'rnatgan modelingizning boshqa foydalanuvchilari Internetda nima yozishlarini o'qing va o'zingiz qaror qiling.
Oddiy 5400 rpm HDD bilan eski noutbuklar uchun kamida bir soat vaqt ketadi.
Windows 10 ning yangi versiyasi uchun ushbu xususiyatlarni eslab qolish kerak:
- Windows 10-ni noutbukga o'rnatishda doimiy Internet aloqasi talab qilinadi. O'rnatuvchi qurilma drayverlarini va kerakli yangilanish fayllarini yuklab olish uchun tarmoqqa kiradi;
- Operatsion tizimning ushbu versiyasi uchun drayverlarning mavjudligini besh yildan ko'proq vaqt oldin chiqarilganiga o'rnatishdan oldin tekshiring. Ba'zi ovoz kartalari, masalan, hali qo'llab-quvvatlanmaydi;
- Jiddiy nosozlik va tizimni qayta tiklash zarurati bo'lsa, o'rnatish flesh-diskini yoki diskini saqlash yaxshiroqdir. Albatta, siz har doim yangi disk qilishingiz mumkin, shuning uchun ko'pchilik foydalanuvchilar uni saqlaydi;
- Ish paytida Windows 10 doimiy ravishda yangilanadi, shuning uchun o'rnatish uchun pirat o'rnatish to'plamlaridan foydalanish tavsiya etilmaydi. Bunday holda, yangilanishlarni o'z vaqtida va sifatli o'rnatish kafolatlanmaydi;
- Yangi operatsion tizimda ilovalar va foydalanuvchi ma'lumotlari tushunchasi oldingi versiyalarga qaraganda aniqroq ajratilgan. Shuning uchun fotosuratlar va hujjatlarni tizim diskiga joylashtirmaslik tavsiya etiladi. Agar tizim to'liq qayta tiklangan bo'lsa, ular o'chirilishi mumkin. Ammo tizim fayllari va ilovalari shikastlangan bo'lsa ham, ularni to'liq tiklash mumkin;
- Ko'pgina bepul antivirus dasturlari allaqachon "o'ninchi" ostida yangi versiyalarini chiqargan, shuning uchun uni noutbukga o'rnatish yomon fikr bo'lmaydi. Windows 10 ni o'rnatgandan so'ng
Shuningdek o'qing: Fleshli diskdan ma'lumotlarni qayta tiklash uchun TOP 15 ta eng yaxshi dasturlar | 2019
Iltimos, manba sayti rasmiy bo'lishi kerakligini unutmang.
Bootable USB flesh-diskini yaratadigan dasturni bosish orqali yuklab olamiz "Asbobni hozir yuklab oling". U deyiladi "Media yaratish vositasi".
Endi biz kamida 4 GB hajmli flesh-diskni olamiz, uni ichiga joylashtiramiz va dasturni ishga tushiramiz. Fleshli disk formatlangan bo'lishi kerak.
- biz litsenziyalash shartlariga rozimiz, tayyorgarlik ishlari olib borilmoqda;
- "Nima qilishni xohlaysiz?" menyusida tanlang "Boshqa kompyuter uchun o'rnatish muhitini yaratish";

- paydo bo'lgan menyuda "Til, arxitektura va nashrni tanlash" barcha parametrlarni sukut bo'yicha qoldiring;
- keyingi menyuda "Ommaviy axborot vositalarini tanlang" tanlang "USB flesh xotira qurilmasi";
- menyuda olinadigan disk joylashgan haydovchi harfini tanlang "USB flesh xotira qurilmasi".
Fleshli diskda maxsus dasturlarni o'rnatish boshlanadi. Bu jarayon ancha uzoq davom etishi mumkin.
Oyna paydo bo'lganda "USB flesh-disk tayyor" tayyor tugmasini bosing. Yuklanadigan USB flesh-disk yaratildi.
Yuklash diskini yaratish
Shuningdek o'qing: TOP 10 diskni klonlash dasturlari: ularning afzalliklari va kamchiliklari
Operatsion tizimni o'rnatish uchun USB drayverlarning ko'p ishlatilishiga qaramay, o'rnatish diski juda foydali narsa bo'lishi mumkin.
Agar flesh-disklar muntazam ravishda qayta yozilsa va doimiy ravishda ishlatilsa, u holda diskdagi operatsion tizim tasviri yolg'on gapirishi va qanotlarda kutishi mumkin.
Bu nafaqat tizimni tiklash yoki parolni tiklash harakatlari, balki o'rnatish uchun ham foydali bo'lishi mumkin
O'qish vaqti: 7 daqiqa. Ko'rishlar 1,2 ming. 02/06/2017 chop etilgan
Ushbu saytga tashrif buyurgan barchaga salom, bugun biz Windows 10-ni qanday o'rnatishni batafsil ko'rib chiqamiz. Menimcha, yangi operatsion tizimga o'tish vaqti keldi, chunki u ish uchun ancha barqaror va qulay bo'ldi. Rostini aytsam, men kuchli o'nlikka ancha oldin, deyarli u paydo bo'lgan paytdan boshlab o'tganman. Dastlab, bu shunchaki yangi versiyada nima o'zgarganligi, interfeys qanday ko'rinishga ega ekanligi va ishlab chiquvchilar bizni qanday yaxshiliklar bilan xursand qilishni xohlashlariga qiziqish edi.
Umuman olganda, o'tishdan keyin men bundan afsuslanmadim va Windowsning ushbu versiyasida qoldim, men buni qilishni maslahat beraman. Men ushbu ko'rsatma endi dolzarb bo'lishiga ishonaman, chunki Windows 10-dagi eski ma'lumotlar har doim ham to'g'ri emas, chunki tizim ishlab chiquvchilar tomonidan yangilanadi va takomillashtiriladi. O'rnatish jarayoni juda oddiy va Windows 10-ni flesh-diskdan qanday o'rnatishni aniqlash har qanday foydalanuvchi uchun qiyin bo'lmaydi. Agar buni qilish ayniqsa oson. Tizimni qidirish jarayoni ham soddalashtirildi, endi siz tizimga ega disklarni qidirishingiz yoki Internetda bo'lishingiz shart emas, bu etarli bo'ladi.
Windows 10 ni flesh-diskdan kompyuterga qanday o'rnatish kerak.
Keling, to'g'ridan-to'g'ri tizimni kompyuter yoki noutbukga o'rnatish jarayoniga o'tamiz. Yuqorida aytganimdek, siz va menga tizim bilan yuklanadigan flesh-disk kerak bo'ladi. Biz uni kompyuterning USB portiga joylashtiramiz va uni qayta ishga tushiramiz. Operatsion tizimni o'rnatishni boshlash uchun, . Har bir narsa to'g'ri bajarilgan bo'lsa, o'rnatish jarayoni boshlanishi kerak. Men Windows 10-ni bosqichma-bosqich o'rnatish bo'yicha ko'rsatmalarga amal qilishni taklif qilaman, men buni batafsil tasvirlab beraman va yuz foiz muvaffaqiyatga erishishingiz uchun ma'lumotni ekran tasvirlari bilan qo'llab-quvvatlayman.
- Windows-ni o'rnatishning eng boshida paydo bo'ladigan birinchi oyna tilni tanlashdir. Menimcha, siz va men, Rossiya aholisi uchun tanlov aniq. Rus tilini tanlang va "Keyingi" tugmasini bosing;
- Yangi oyna ochiladi, uning markazida faqat bitta "O'rnatish" tugmasi, shuningdek oddiy yozuv mavjud: "Tizimni tiklash". Toza o'rnatishni amalga oshirayotganimiz uchun "o'rnatish" tugmasini bosing;

- Keyingi qadam litsenziya kalitini kiritishdir. Agar sizda litsenziya kaliti bo'lsa, uni kiriting va "Keyingi" tugmasini bosing, agar bo'lmasa, quyidagi tugmani bosing "Menda mahsulot kaliti yo'q";

- Litsenziya shartnomasi bilan oyna ochiladi, agar vaqtingiz bo'lsa, uni diqqat bilan o'qing, keyin "Men litsenziya shartlarini qabul qilaman" katagiga belgi qo'ying va "Keyingi" tugmasini bosing;

- Boshqa oyna ochiladi, unda foydalanuvchidan o'rnatish variantini tanlash so'raladi. Yoki biz tizim bo'limidagi barcha fayllarni va eski Windows-dagi nosozliklarni saqlab, eski tizimni yangilaymiz. Yoki ishlab chiquvchilarning fikriga ko'ra, tajribali foydalanuvchilar uchun mos keladigan murakkabroq yo'lni tanlaymiz. Lekin biz oson yo'llarni qidirmayapmiz va ikkinchi variantni tanlang: "Maxsus: Windows-ni o'rnatish (faqat ilg'or foydalanuvchilar uchun)";

- Sizga va menga kerak bo'lgan yangi oyna ochiladi. Agar sizda faqat bitta bo'lim bo'lsa, unda qattiq diskni qanday qismlarga ajratish haqida maqolani o'qing. Men bu masalaga batafsil to'xtalmayman, chunki bu avvalgi maqolaning mavzusi, u erda hamma narsa batafsil tasvirlangan. Siz shunchaki Windows 10 o'rnatiladigan bo'limni tanlashingiz, uni formatlashingiz va "Keyingi" tugmasini bosishingiz kerak;


Ko'rib turganingizdek, bizni tashvishga solgan Windows 10-ni flesh-diskdan qanday o'rnatish muammosi bunday muammo emas edi. O'rnatishning birinchi bosqichi juda oson va hech qanday qiyinchilik tug'dirmaydi. Keling, keyingi bosqichga o'tamiz.
Windows 10 ni birinchi ishga tushirishdan oldin sozlash.
Windows 10-ni kompyuterga qanday o'rnatishni aniqlaganimizdan so'ng, birinchi ishga tushirishdan oldin tizimni sozlash jarayoniga o'tamiz. Ushbu sozlamalar kompyuter avtomatik ravishda qayta ishga tushirilgandan so'ng paydo bo'ladi. Quyidagi amallarni bajaring:


Windows 10 ni o'rnatish foydalanuvchiga nima beradi?
Keling, xulosa qilaylik.
Bugun biz Windows 10-ni qanday o'rnatishni batafsil tushunib oldik. Agar siz hamma narsani bosqichma-bosqich bajargan bo'lsangiz, unda o'rnatish jarayonida hech qanday qiyinchiliklarni sezmaysiz. Ishonchim komilki, ushbu qo'llanmaga tayanadigan har qanday foydalanuvchi bu ishni engishi mumkin. Oldingi maqolalarda men tizimni o'rnatishdan oldin barcha tayyorgarlik bosqichlari haqida ham aytib berdim. Ularga aniq amal qilish va amalda qo‘llash kifoya. Umuman olganda, menimcha, Windows 10 juda yuqori sifatli bo'lib chiqdi. Ishlab chiquvchilar ko'plab foydalanuvchi istaklarini inobatga oldilar va ularni birinchi o'ntalikka kiritdilar. Men ikkilanmasdan ushbu o'qga o'tishni maslahat beraman, chunki u juda tez va barqaror ishlaydi.
Kelgusi sonlarda biz allaqachon o'rnatilgan operatsion tizimni qanday sozlashni ko'rib chiqamiz. Shuning uchun uni o'tkazib yubormang. Agar biron bir muammo haqida savollaringiz bo'lsa, sharhlarda so'rang. Biz eng mashhurlarini alohida maqolalarda birgalikda ko'rib chiqamiz.
Windows 8.1 o'rniga Microsoft o'z foydalanuvchilari uchun operatsion tizimning yangi versiyasini tayyorladi. Bu tizimning o‘ziga xos jihati shundaki, u nafaqat ish stoli kompyuterlari, balki smartfonlar, XBox One konsollari, planshetlar va boshqa qurilmalar uchun ham mo‘ljallangan.
Kompaniya o‘z foydalanuvchilariga Windows 10’ni tekin yuklab olmaslikni, shunchaki eski versiyalarini yangilashni taklif qilmoqda. Bundan oldin Windows 7 dan foydalangan har uchinchi odam bunday qadamni qo'yish xavfini o'z zimmasiga olgan. Va men haq edim.
Umuman olganda, Windows 10 - bu kompaniya bitta operatsion tizimda birlashtirgan eng yaxshi amaliyotlarning aralashmasi. Shunday qilib, yuqori ishlash bilan ajralib turadigan operatsion tizimning sifati haqida ishonch bilan gapirishimiz mumkin. U ushbu parametrni Windows 7 dan qarzga oldi; interfeys OTning sakkizinchi versiyasidan olingan (ammo, ba'zi yangilanishlar uchun hali ham joy bor edi, bu birinchi navbatda asosiy Ishga tushirish tugmasi va asboblar paneliga ta'sir qildi). Windows 10-ni x86-bit va x64-bit tizimlar uchun kompyuteringizga yuklab olishingiz mumkin.
Funktsional
Ushbu dastur bizni nima bilan xursand qiladi? Unda:
- Shaxsiy yordamchi Cortana. Ushbu yordamchi sun'iy intellektga ega.
- Ishga tushirish menyusi tez-tez ishlatib turadigan dastur va hujjatlarga tezda kirish imkonini beradi.
- Virtual ish stoli. Dasturning ushbu versiyasida siz bir nechta ish stollarini yaratishingiz mumkin, ularning har birini kerakli ilovalarga tezkor kirish uchun sozlashingiz mumkin.
- Microsoft Edge brauzeri. U tom ma'noda noldan yaratilgan. Shu bilan birga, yangi dvigatellar paydo bo'ldi, buning natijasida ushbu mahsulot sahifani qayta ishlashning yuqori tezligi bilan ajralib turadi. Aniq interfeys ham o'ziga jalb qiladi.
- Biometrik autentifikatsiya. Kameralari bo'lgan qurilmalarga o'rnatilgan tizim biometrik skanerlash orqali kirish imkonini beradi. Barmoq izlari, iris yoki yuzni idrok etadi.
- Microsoft Active Protection Service bulut xizmati bilan o'zaro aloqada bo'lgan va real vaqtda ishlaydigan zamonaviyroq Windows Defender.
- Ilova transport nazorati.
- Derazalar bilan soddalashtirilgan ish.
- DirectX 12 qo'llab-quvvatlash.
Tizim talablari
Agar sizning kompyuteringiz Windows 7 yoki 8 bilan muammosiz ishlayotgan bo'lsa, unda siz versiyalarni yangilashingiz va 10-versiyani yaxshiroq bilib olishingiz mumkin. Shu bilan birga, yangilanish vaqtida fayllaringiz xavfsizligi haqida tashvishlanishingiz shart emas.
Qoidaga ko'ra, ish uchun sizga 32 bitli tizim uchun 1 Gb dan ortiq RAM va 64 bitli versiya uchun 2 Gb dan ortiq operativ xotira kerak bo'ladi.
Qattiq disk 16 GB dan ortiq bo'lishi kerak. Agar sizda atigi 17 GB bo'lsa, Windows 7, 8 va 8.1 uchun Windows 10-ning yangilangan versiyalarini yuklab olganingizdan so'ng, siz C diskiga hech narsa o'rnatolmaysiz.
Bundan tashqari, sizga 1 gigagertsli yoki undan yuqori protsessor kerak bo'ladi. Va agar ilgari Core 2 Duo-ni o'rnatishda muammolar mavjud bo'lsa, endi bu muammo hal qilindi.
Video karta DirectX 9.0c ni qo'llab-quvvatlashi kerak. Agar versiya pastroq bo'lsa, bu muammoga olib kelishi mumkin.
Microsoft hisob qaydnomasi va internetga kirishni talab qiladi.
Dastur o'rnatish
Agar siz allaqachon Windows 10 uchun litsenziyaga ega bo'lsangiz va 7 yoki 8.1 versiyalariga yangilamoqchi bo'lsangiz, avval kompyuteringiz tizim talablariga javob berishiga ishonch hosil qiling.
Yangilangan drayverlar va apparat mosligi haqida hamma narsani bilish uchun kompyuter ishlab chiqaruvchisi veb-saytiga tashrif buyurish zarar qilmaydi.
Shundan so'ng siz o'rnatish jarayonini boshlashingiz mumkin. Ushbu jarayon davomida siz "Qabul qilaman" tugmasini bosish orqali litsenziya shartnomasi shartlariga rozi bo'lishingiz kerak. "Nima qilishni xohlaysiz" oynasida "Kompyuterni hozir yangilash" variantini tanlang.
O'rnatish biroz vaqt talab qilishi mumkin, shuning uchun kompyuterni o'chirishga shoshilmang, tizim o'rnatishni tugatsin.

Microsoft Windows 10 egalariga maxsus funksiyalarni taklif etadi (virtual klaviatura yoki ekran lupasi va boshqalar). Ushbu xususiyatlarni yuklab olish tizimni eng so'nggi versiyasiga butunlay bepul yangilash imkonini beradi.
Imkoniyati cheklangan foydalanuvchilar Windows 10 ga bepul yangilanishlari mumkin
Microsoft-ning Media yaratish vositasi bilan o'rnatish
Windows 10-ni Microsoft-ning rasmiy veb-saytidan Windows 10 Installer dasturidan foydalanib yuklab olishingiz mumkin.
Microsoft-ning rasmiy Media yaratish vositasi kompyuteringizni so'nggi versiyasiga yangilash, tizimni toza o'rnatish, Windows 10 ISO tasvirini yuklab olish va o'rnatish muhitini yaratish imkonini beradi.
O'rnatish muhitini yaratish
Media yaratish uchun "Boshqa kompyuter uchun o'rnatish muhitini yaratish" -ni tanlang. “Keyingi” tugmasini bosing. Tanlang: yuklangan tizimning tili va arxitekturasi (x64 yoki x86). O'rnatish uchun faylni yozib olish muhitini tanlang: USB qurilmasi yoki ISO disk tasviri (DVD).

Media yaratish vositasida mavjud
- Windows 10 (bitta tarqatishda Home va Pro versiyalari mavjud, nashr tizimni o'rnatish paytida tanlanadi) 32/64-bit
- Windows 10 Bosh sahifa bir til uchun 32/64-bit
O'rnatish video
Video: Windows-ni flesh-diskdan o'rnatish
Windows 10 va Android
Ko'pgina foydalanuvchilar hali ham Windows 10-ni smartfonlar uchun rus tilida yuklab olishga qaror qilishdi. Biroq, bu erda siz o'nlab emulyatorlar mavjudligini bilishingiz kerak. Albatta, ularning barchasi to'liq huquqli versiyani ifodalamaydi, lekin agar sizga kerak bo'lgan narsa o'nlab interfeyslarni nusxalash bo'lsa, ular o'z rollarini engishadi.
Windows-ning to'liq versiyasini o'rnatish uchun siz qurilmani to'liq qayta yoqishingiz kerak bo'ladi. Va tajribasiz foydalanuvchilar bu bilan bog'liq muammolarga duch kelishi mumkin, chunki barcha protsessor chiplari Microsoft mahsulotini qo'llab-quvvatlamaydi. Faqat ARM va i386 arxitekturali protsessorlarda muammo bo'lmaydi.
Yana bir e'tiborga olish kerak bo'lgan jihat shundaki, ushbu operatsion tizim Android operatsion tizimiga qaraganda smartfonda ancha ko'proq joy egallaydi. Shuning uchun bunday o'zgarishlarning maqsadga muvofiqligi haqida yaxshilab o'ylab ko'rishga arziydi.
Biroq, Windows-ni o'rnatmasdan, lekin bir tizimni boshqasiga o'rnatish orqali o'rnatishingiz mumkin bo'lgan variant mavjud. Shunday qilib, siz sdl.zip arxivini va .apk formatida taqdim etilgan maxsus sdlapp dasturini yuklab olishingiz kerak bo'ladi.
Shundan so'ng dastur smartfonga o'rnatiladi va ma'lumotlar SDL jildiga chiqariladi. Tizim tasvir fayli kelajakda bu yerga ko'chiriladi.
Endi faqat O'rnatish ustasini ishga tushirish va jarayon tugashini kutish qoladi.


























